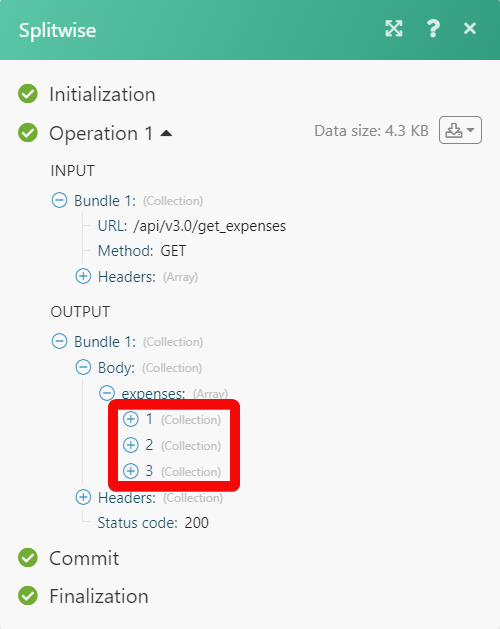| Active |
|---|
| This application does not need additional settings. So you can make connection only by using your login credentials or by following the instructions below . |
The Splitwise modules allow you to monitor, create, update, retrieve, list, and the expenses in your Splitwise account.
Prerequisites
-
A Splitwise account
In order to use Splitwise with Boost.space Integrator, it is necessary to have a Splitwise account. If you do not have one, you can create a Splitwise account at secure.splitwise.com.
![[Note]](https://docs.boost.space/wp-content/themes/bsdocs/docs-parser/HTML/css/image/note.png) |
Note |
|---|---|
|
The module dialog fields that are displayed in bold (in the Boost.space Integrator scenario, not in this documentation article) are mandatory! |
1. Go to Boost.space Integrator and open the Splitwise module’s Create a connection dialog.
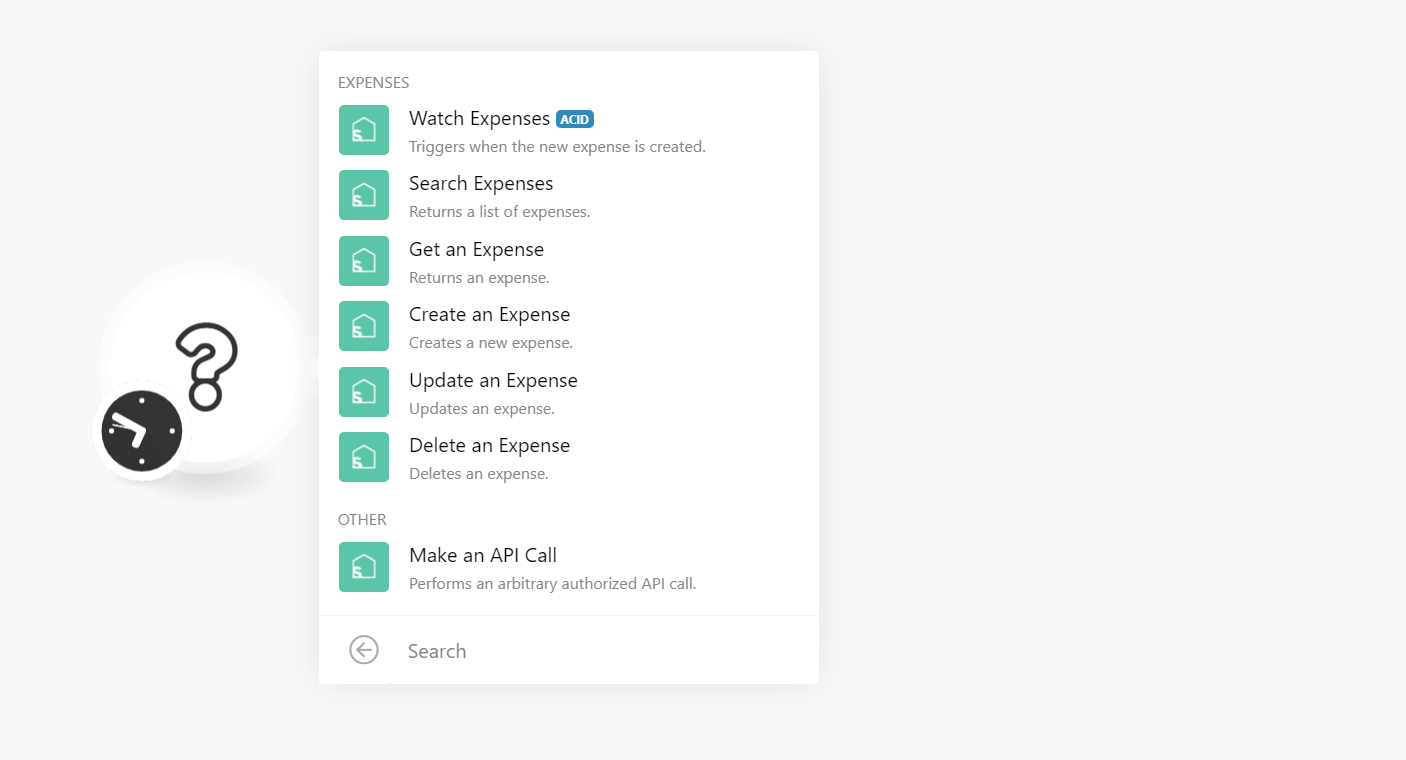
2. Enter a name for the connection and click Continue.
3. Confirm the access by selecting the Authorize Access checkbox and click Authorize.
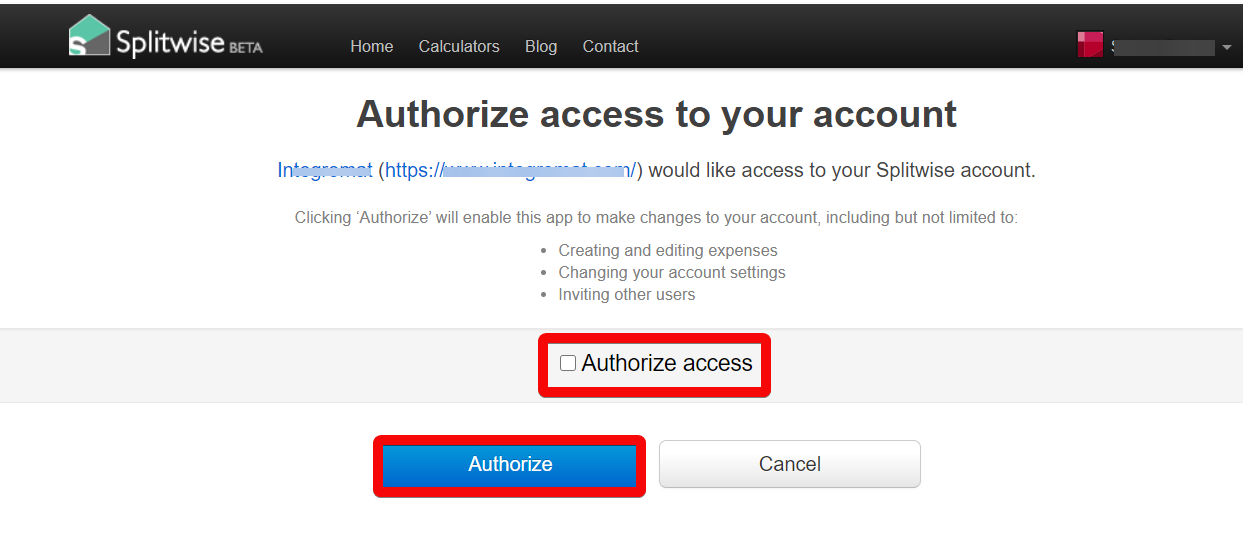
The connection has been established.
Triggers when the new expense is created.
|
Connection |
|
|
Limit |
Set the maximum number of expenses Boost.space Integrator should return during one execution cycle. |
Returns a list of expenses.
|
Connection |
|
|
Group ID |
Select or map the Group ID to search expenses related only to the specified group. If Group ID is mentioned, the Friend ID is ignored. |
|
Friend ID |
Select or map the Friend ID to search expenses related only to the specified group. If Friend ID is mentioned, the Group ID is ignored. The module returns only the expenses that are not in any group. |
|
Dated After |
Enter the date to search the expenses created on or after the specified date. See the list of supported date and time formats. |
|
Dated Before |
Enter the date to search the expenses created on or before the specified date. See the list of supported date and time formats. |
|
Updated After |
Enter the date to search the expenses update on or after the specified date. See the list of supported date and time formats. |
|
Updated Before |
Enter the date to search the expenses update on or before the specified date. See the list of supported date and time formats. |
|
Limit |
Set the maximum number of expenses Boost.space Integrator should return during one execution cycle. |
Returns an expense.
|
Connection |
|
|
Expense ID |
Select or map the Expense ID whose details you want to retrieve. |
Creates a new expense.
|
Connection |
|||||||||||||||
|
Cost |
Enter the expense cost limited to two decimals. For example, 500.25. |
||||||||||||||
|
Description |
Enter the details of the expense. For example, Broadband charges. |
||||||||||||||
|
Payment |
Select the checkbox if this expense payment has been made. |
||||||||||||||
|
Who to Split With |
Select the option to split the payment with:
|
||||||||||||||
|
Group ID |
Select or map the Group ID with whose members the expense to be split. |
||||||||||||||
|
Users |
Add the users among whom the expense amount has to be split with:
|
||||||||||||||
|
Details |
Enter any additional information about the expense. |
||||||||||||||
|
Date |
Enter the date on which the expense was made. See the list of supported date and time formats. |
||||||||||||||
|
Repeat Interval |
Select the option if this is a recurring expense and will be repeated:
|
||||||||||||||
|
Currency Code |
Select the three-character currency code applicable for this expense. |
||||||||||||||
|
Category ID |
Select the category applicable to this expense:
|
Updates an expense.
|
Connection |
|||||||||||||||
|
Expense ID |
Select or map the Expense ID whose details you want to update. |
||||||||||||||
|
Cost |
Enter the expense cost limited to two decimals. For example, 500.25. |
||||||||||||||
|
Description |
Enter the details of the expense. For example, Broadband charges. |
||||||||||||||
|
Payment |
Select whether payment is made for this expense. |
||||||||||||||
|
Who to Split With |
Select the option to split the payment with:
|
||||||||||||||
|
Group ID |
Select or map the Group ID with whose members the expense to be split. |
||||||||||||||
|
Users |
Add the users among whom the expense amount has to be split with:
|
||||||||||||||
|
Details |
Enter any additional information about the expense. |
||||||||||||||
|
Date |
Enter the date on which the expense was made. See the list of supported date and time formats. |
||||||||||||||
|
Repeat Interval |
Select the option if this is a recurring expense and will be repeated:
|
||||||||||||||
|
Currency Code |
Select the three-character currency code applicable for this expense. |
||||||||||||||
|
Category ID |
Select the category applicable to this expense:
|
Deletes an expense.
|
Connection |
|
|
Expense ID |
Select or map the Expense ID you want to delete. |
Performs an arbitrary authorized API call.
|
Connection |
||||
|
URL |
Enter a path relative to
|
|||
|
Method |
Select the HTTP method you want to use: GET to retrieve information for an entry. POST to create a new entry. PUT to update/replace an existing entry. PATCH to make a partial entry update. DELETE to delete an entry. |
|||
|
Headers |
Enter the desired request headers. You don’t have to add authorization headers; we already did that for you. |
|||
|
Query String |
Enter the request query string. |
|||
|
Body |
Enter the body content for your API call. |
The following API call returns all expenses of the current user from your Splitwise account:
URL: /api/v3.0/get_expenses
Method: GET
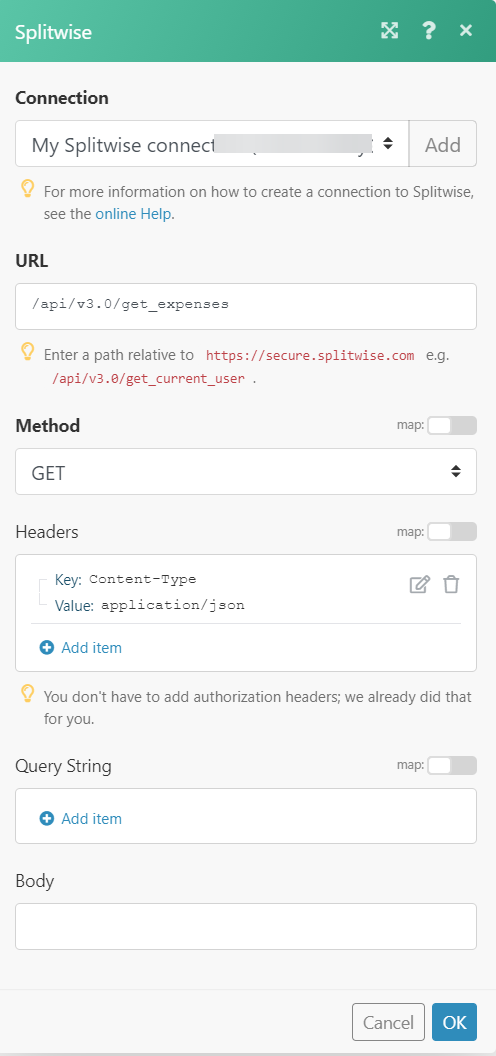
Matches of the search can be found in the module’s Output under Bundle > Body > expenses. In our example, 3 expenses were returned: