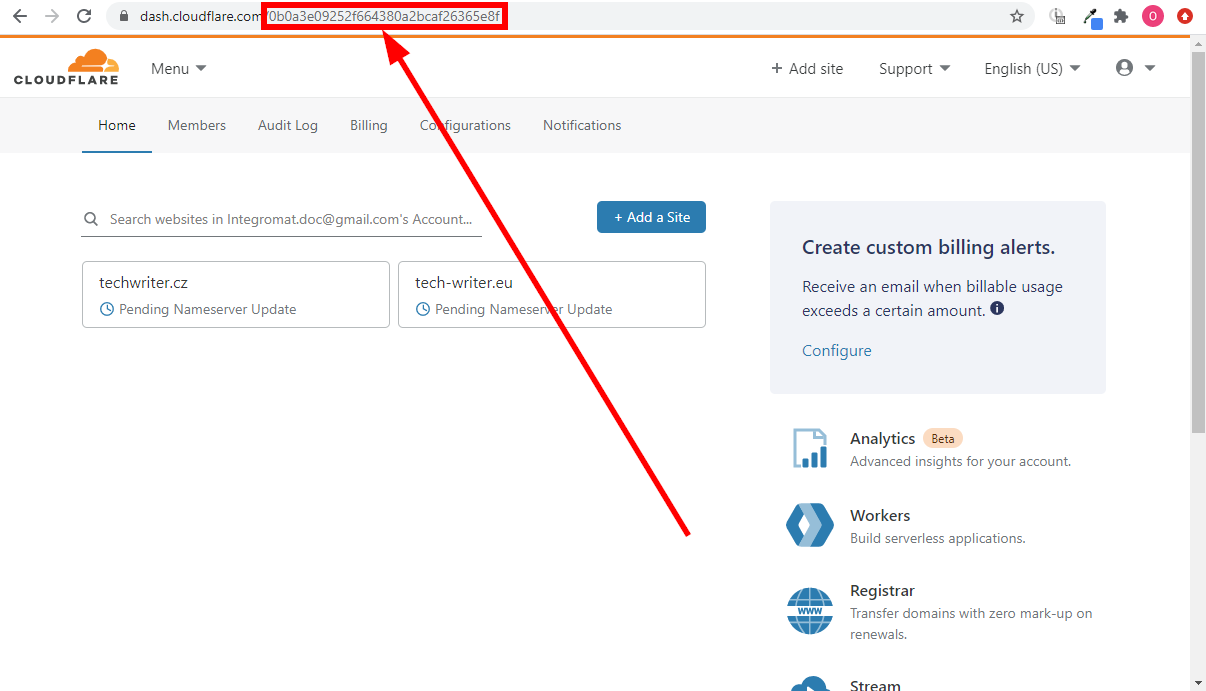| Active with remarks |
|---|
| This application needs additional settings. Please follow the documentation below to create your own connectionUnique, active service acces point to a network. There are different types of connections (API key, Oauth…).. |
The Cloudflare modulesThe module is an application or tool within the Boost.space system. The entire system is built on this concept of modularity. (module - Contacts) enable you to monitor, create, or update zones and monitor, create, list, patch, delete, or export/import DNS recordsOne row in the Boost.space database. These are individual rows under spaces in each module. For example single products, but not their variants. in your Cloudflare account.
Prerequisites
-
A Cloudflare account
In order to use Cloudflare with Boost.spaceCentralization and synchronization platform, where you can organize and manage your data. IntegratorPart of the Boost.space system, where you can create your connections and automate your processes., it is necessary to have a Cloudflare account. If you do not have one, you can create a Cloudflare account at dash.cloudflare.com/sign-up.
To connect your Cloudflare account to Boost.space Integrator, you’ll need to create an API tokenThe API token is a multi-digit code that allows a user to authenticate with cloud applications. or retrieve an API Key in your Cloudflare account.
Choose one of the options for establishing a connection:
1. Log in to your Cloudflare account.
2. Click your profile icon in the top-right corner, and select the My Profile option.
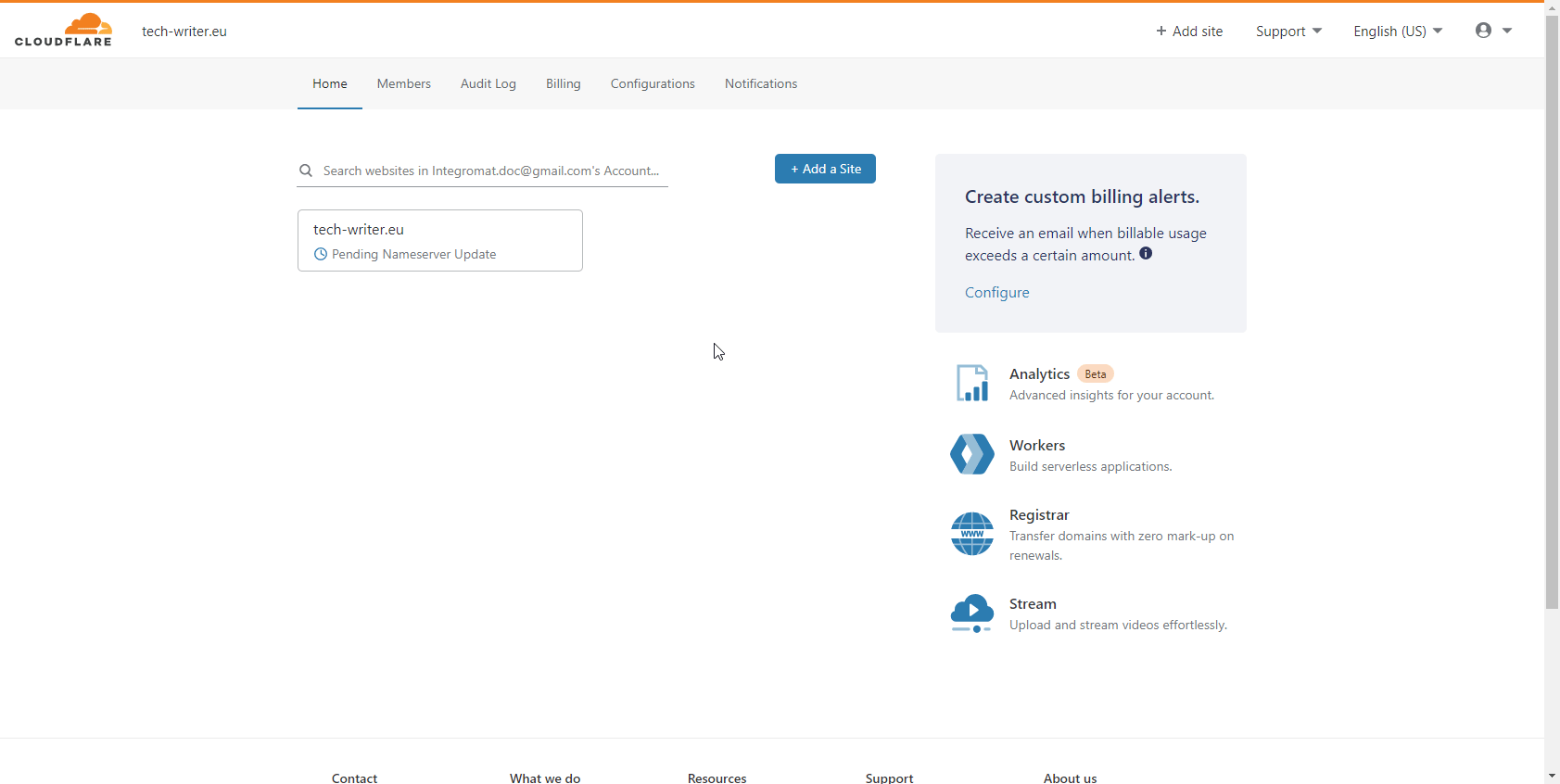
3. Open the API TokensThe API token is a multi-digit code that allows a user to authenticate with cloud applications. tab, and click the Create Token button.
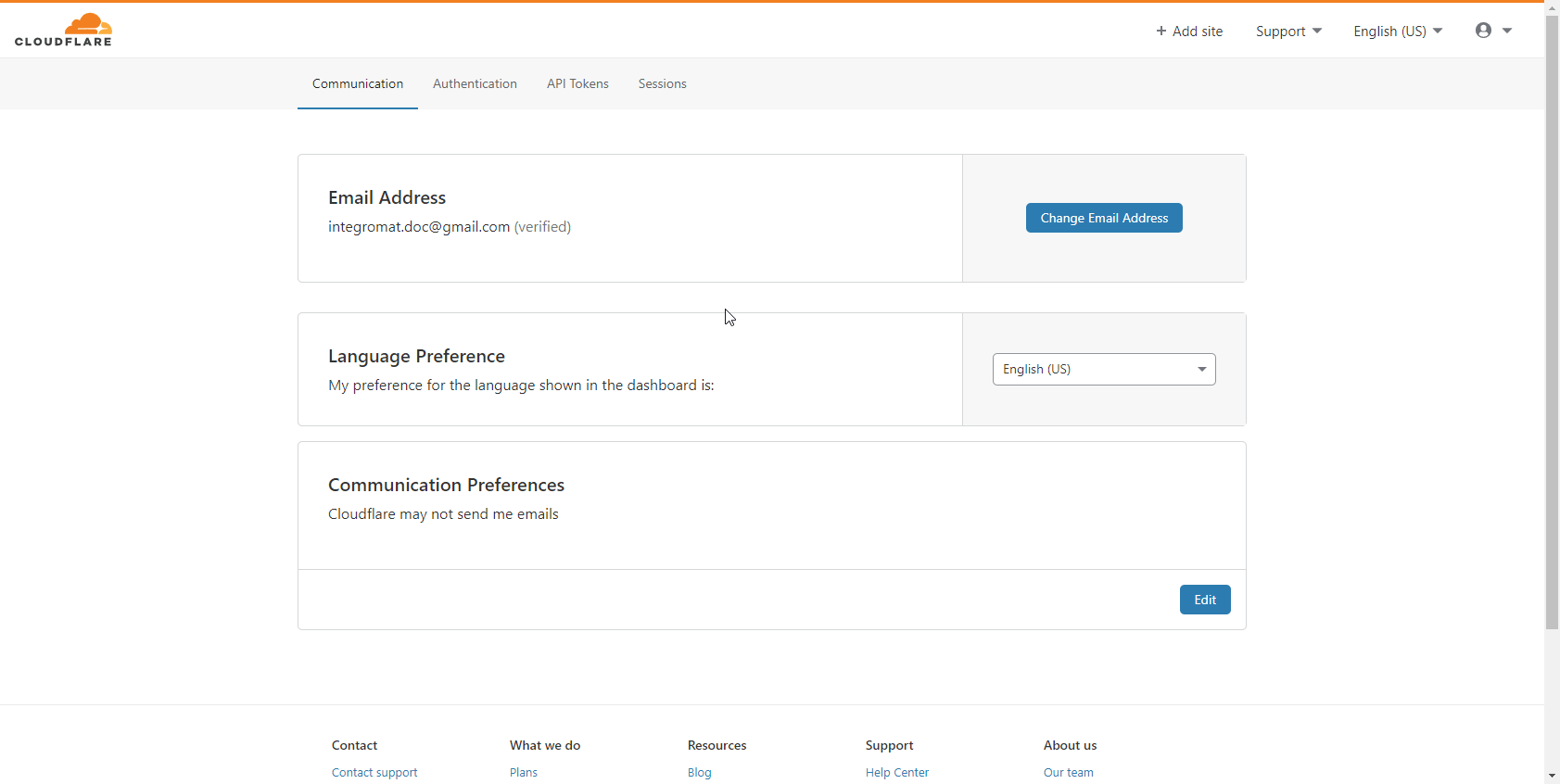
4. On the API Tokens page, click the Get Started button to create a custom token.
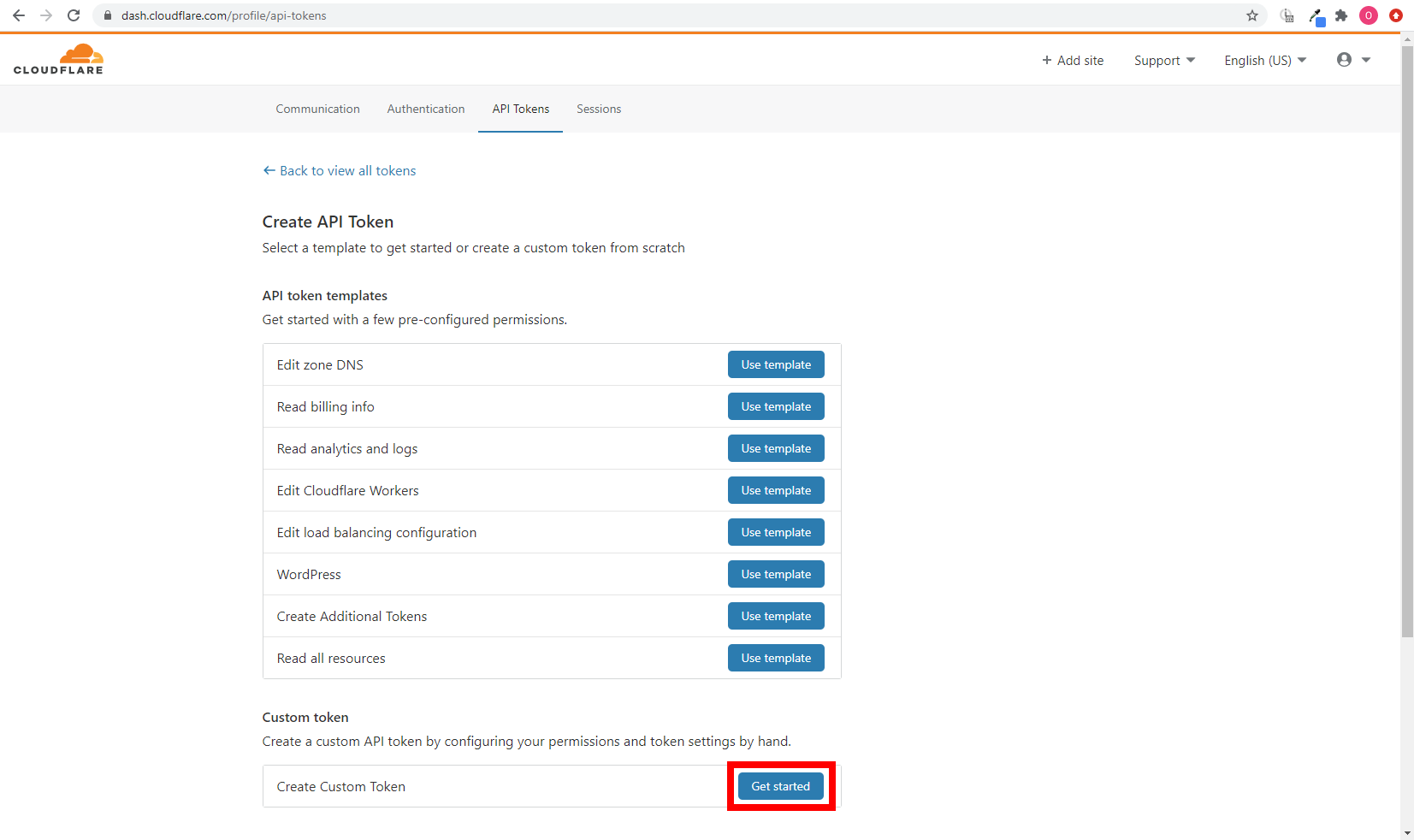
5. Enter the desired name for your token, and add required permissions and additional permissions needed for the modules you want to use in your scenarioA specific connection between applications in which data can be transferred. Two types of scenarios: active/inactive.. Then click Continue to summary and Create a Token.
|
REQUIRED PERMISSIONS |
|
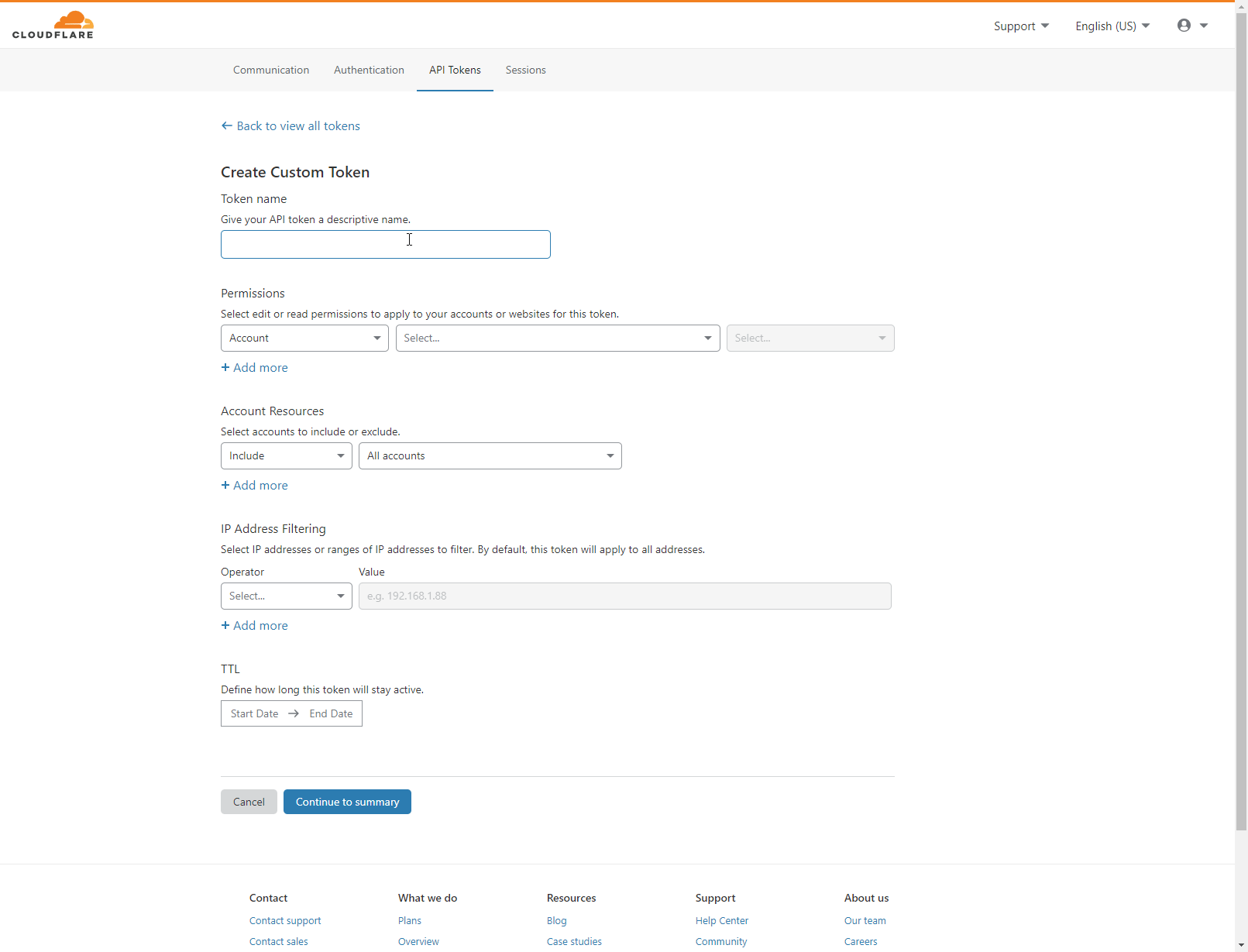
|
MODULEThe module is an application or tool within the Boost.space system. The entire system is built on this concept of modularity. (module - Contacts) NAME |
PERMISSION REQUIRED FOR THE MODULE |
|
Watch Zones |
|
|
Create a Zone |
|
|
Change a Zone’s SSL Setting |
|
|
Change a Zone’s Security Level |
|
|
Turn a Zone into Development Mode |
|
|
Watch DNS Records |
|
|
Create a DNS RecordOne row in the Boost.space database. These are individual rows under spaces in each module. For example single products, but not their variants. |
|
|
List DNS Records |
|
|
Patch a DNS Record |
|
|
Delete a DNS Record |
|
|
Export DNS Records |
|
|
Import DNS Records |
|
|
Create a Certificate |
|
|
List Certificates |
|
|
Revoke a Certificate |
|
|
Watch UserCan use the system on a limited basis based on the rights assigned by the admin. Billings |
6. Copy the token provided.
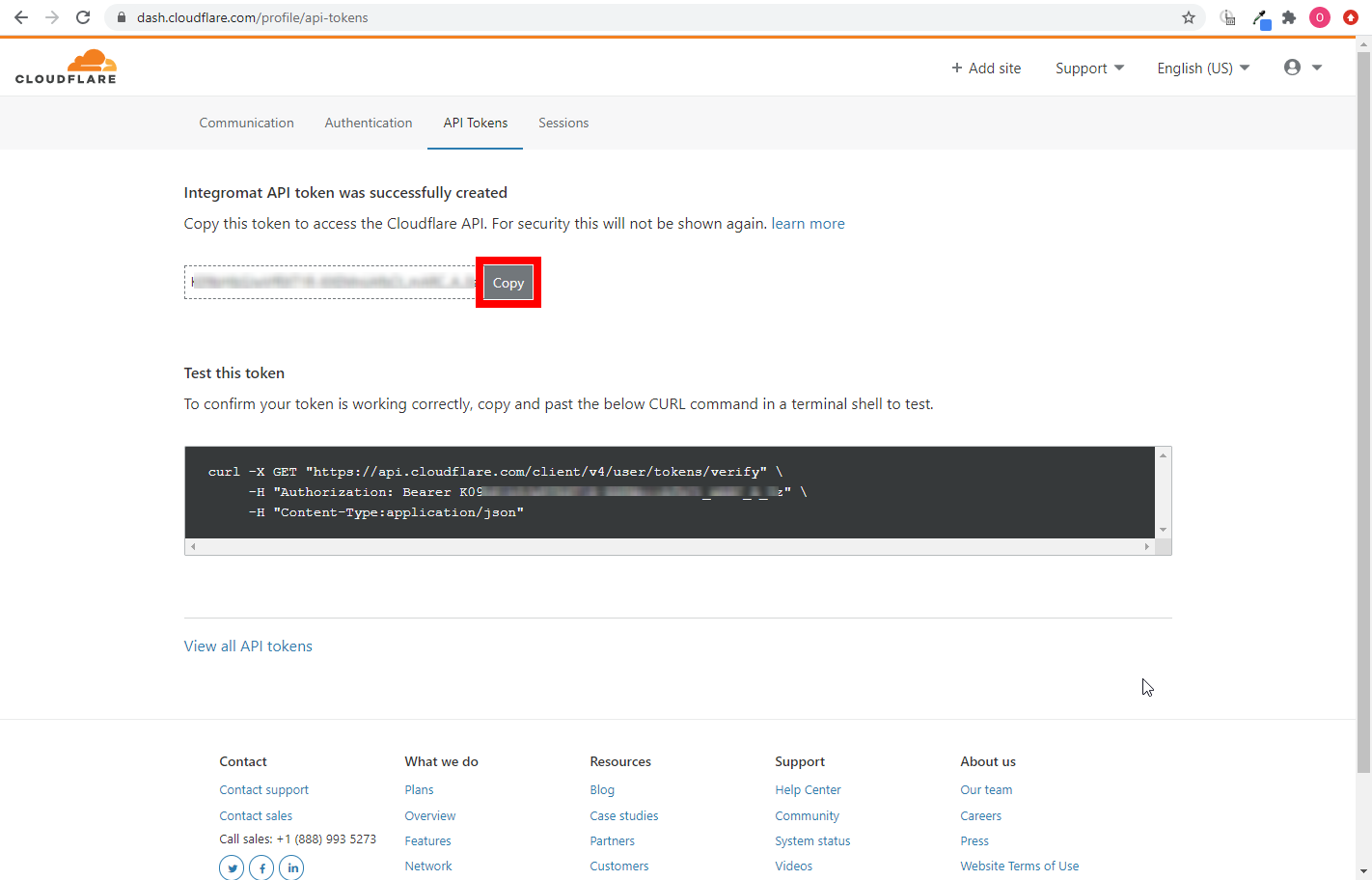
7. Go to Boost.space Integrator, open the Cloudflare module’s Create a connection dialog, and select the API Token option in the Authentication Method field.
8. Enter the API Token you have copied in step 6 to the respective field, and click the Continue button to establish the connection.
The connection has been established. You can proceed with setting up the module.
1. Log in to your Cloudflare account.
2. Click your profile icon in the top-right corner, and select the My Profile option.
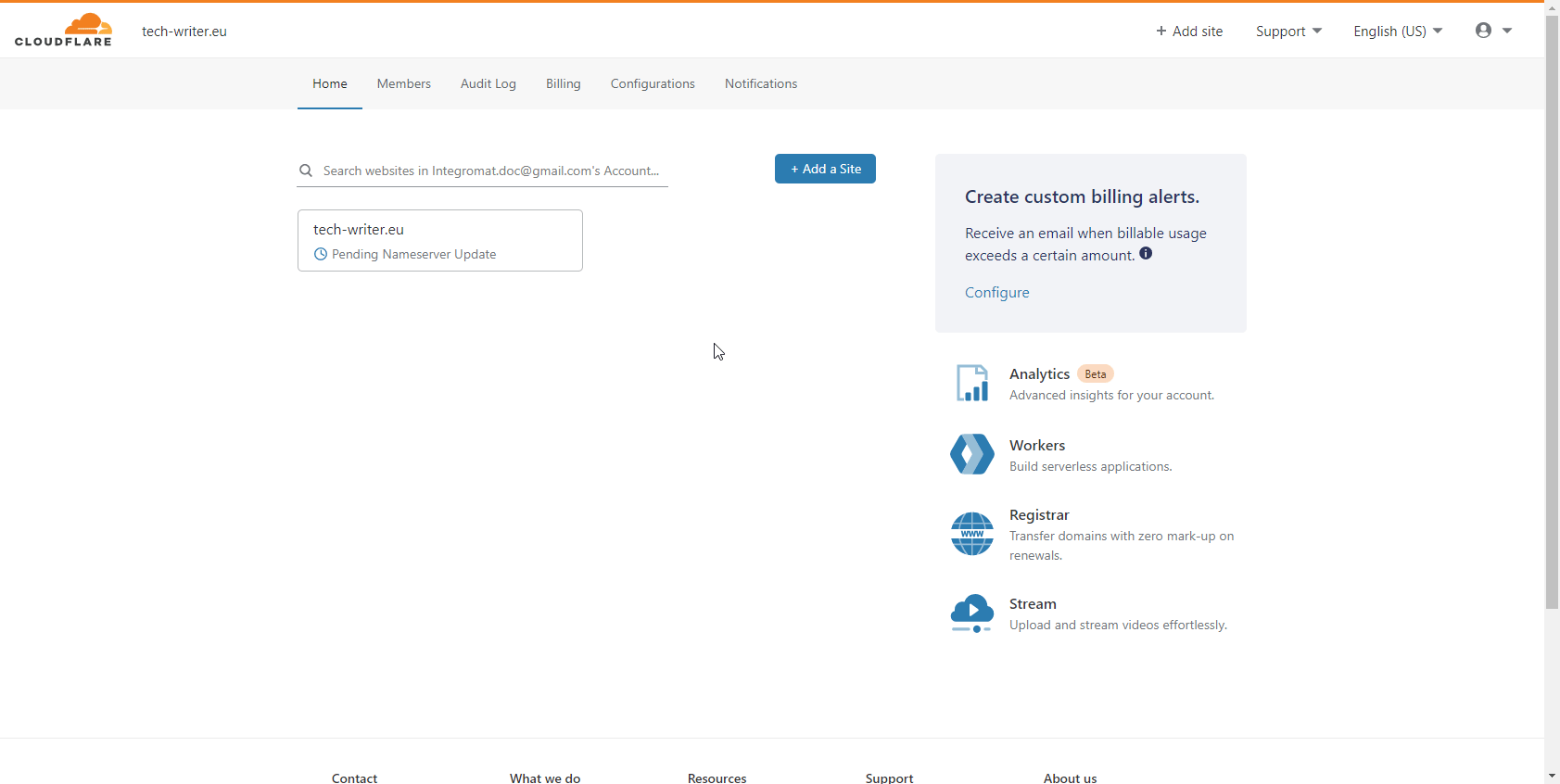
3. Open the API Tokens tab, and click the Viewbutton for the Global API Key. Enter the password, and copy the displayed Global API Key.
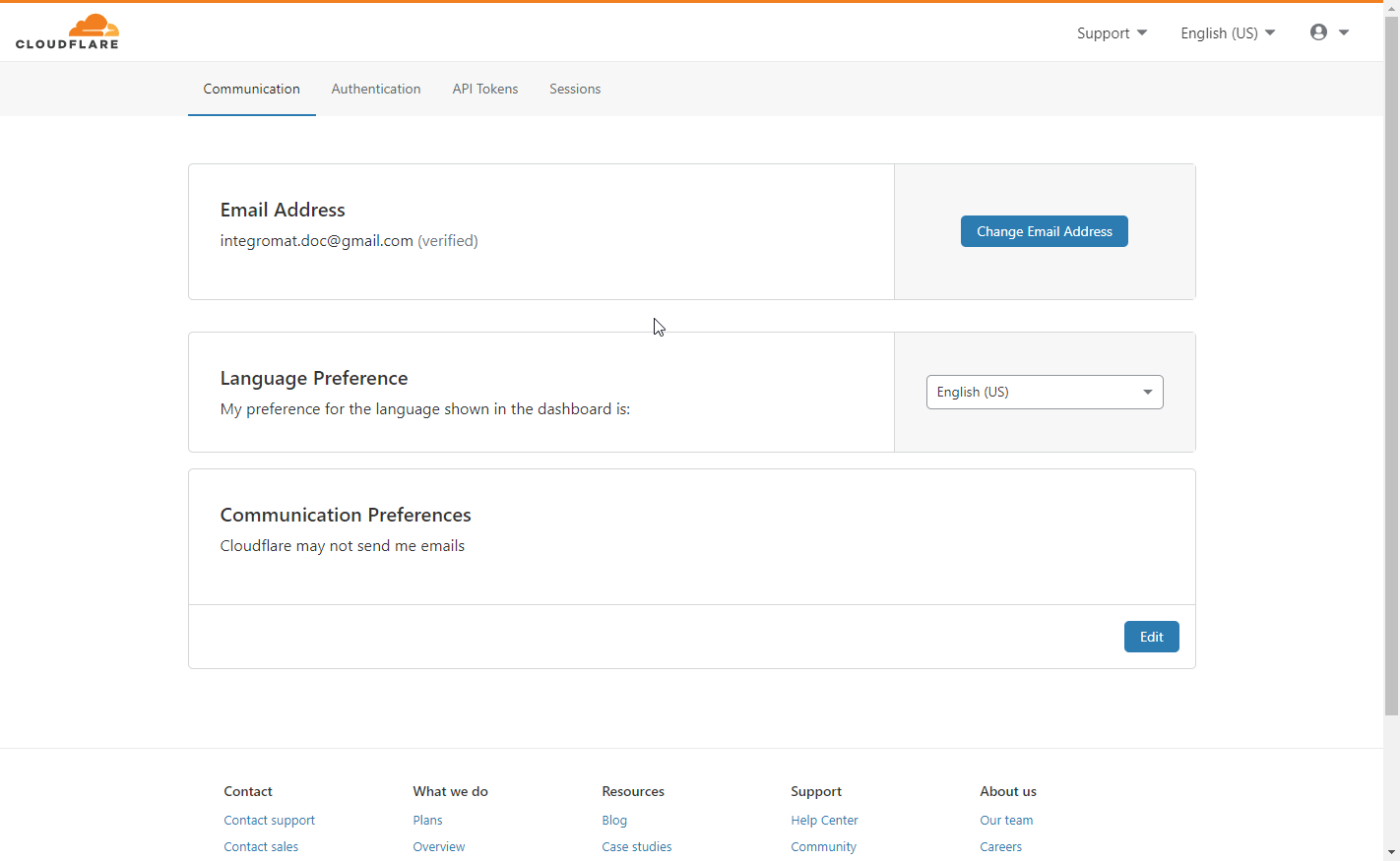
4. Go to Boost.space Integrator, open the Cloudflare module’s Create a connection dialog, and select the API Keyoption in the Authentication Method field.
5. Enter the Global API Key you have copied in step 3 to the respective field, enter your account email, and click the Continue button to establish the connection.
The connection has been established. You can proceed with setting up the module.
A Zone is a domain name along with its subdomains and other identities.
Retrieves details when a zone is created, updated, or activated.
|
Connection |
|
|
Event |
Select whether you want to watch created, modified, or activated zones |
|
Limit |
Set the maximum number of zones Boost.space Integrator will return during one execution cycleA cycle is the operation and commit/rollback phases of scenario execution. A scenario may have one or more cycles (one is the default).. |
Creates a new zone.
|
Connection |
|
|
Domain Name |
Enter the domain name of the site you want to add. |
|
Account ID |
Enter or select the account ID. If the account ID is not provided in the drop-down menu, you can obtain the account ID in the URL of your Cloudflare account. |
|
Skip fetching current DNS records |
Enable this option to skip automatic attempt to fetch existing DNS records. |
|
Type |
Select the type. A full zone implies that DNS is hosted with Cloudflare. A partial zone is typically a partner-hosted zone or a CNAME setup. |
Changes the SSL setting of the specified site.
|
Connection |
|
|
Zone ID |
Map the zone ID, or select the zone you want to change the SSL setting for. |
|
SSL Setting |
|
Adjusts the security settings.
|
Connection |
|
|
Zone ID |
Map the zone ID, or select the zone you want to change the security level for. |
|
Security Level |
Select the security level you want to set for the zone specified above.
|
Modifies the development mode setting of the zone.
|
Connection |
|
|
Zone ID |
Map the zone ID, or select the zone you want to enable the development mode for. |
|
Development mode |
Enable this option to turn on the development mode. |
Returns DNS record details when a DNS record is created or modified.
|
Connection |
|
|
Zone ID |
Map the zone ID, or select the zone you want to watch for DNS records. |
|
Event |
Select whether you want to watch created or modified DNS records. |
|
Limit |
Set the maximum number of DNS records Boost.space Integrator will return during one execution cycle. |
Creates a new DNS record for a zone.
|
Connection |
|
|
Zone ID |
Map the zone ID, or select the zone you want to create a new DNS record for. |
|
Type |
Select the type of the new DNS record. See the Cloudflare documentation for each type’s fields. |
Returns DNS records based on specified criteria.
|
Connection |
|
|
Zone ID |
Map the zone ID, or select the zone you want to list DNS records for. |
|
Requirement |
Select the logical operator. Indicate whether to match all search requirements or at least one (any). |
|
Name |
Enter the DNS record name to filter results by. |
|
Content |
Enter the content of the DNS record to filter results by. |
|
Type |
Select the type of the DNS record to filter results by. |
|
Proxied |
DNS record proxied statusCreate statuses for each module separately to create an ideal environment for efficient and consistent work.. |
|
Order |
Select the order in which you want to sort returned DNS records. |
|
Direction |
Select the order of the returned domains. |
|
Limit |
Set the maximum number of DNS records Boost.space Integrator will return during one execution cycle. |
Partially updates a DNS record.
|
Connection |
|
|
Zone ID |
Map the zone ID, or select the zone you want to update a DNS record for. |
|
DNS Record ID |
Map or select the identifier of the DNS record you want to update. |
|
Type |
Select the type of DNS record. |
Removes a DNS record.
|
Connection |
|
|
Zone ID |
Map the zone ID, or select the zone you want to delete a DNS record from. |
|
DNS Record ID |
Map or select the identifier of the DNS record you want to delete. |
Downloads a BIND configuration file.
|
Connection |
|
|
Zone ID |
Map the zone ID, or select the zone you want to download a BIND configuration file for. |
|
File Name |
Enter the file name without .zone extension. Leave this field blank to use |
Uploads a BIND configuration file.
|
Connection |
|
|
Zone ID |
Map the zone ID, or select the zone you want to upload a BIND configuration file to. |
|
Source File |
Map the file you want to upload from the previous module (e.g. HTTP > Get a File or Google Drive > Download a File), or enter the file name and file data manually. |
|
Connection |
|
|
Hostnames |
Add hostnames you want to bind to the certificate. |
|
Requested Validity |
Select the number of days for which the certificate should be valid. |
|
Request Type |
Select the signature type desired on the certificate. |
|
Certificate Signing Request |
Enter the CSR (a block of encoded text). |
Retrieves origin certificates for the specified zone.
|
Connection |
|
|
Zone ID |
Map the zone ID, or select the zone you want to list certificates from. |
|
Limit |
Set the maximum number of certificates Boost.space Integrator will return during one execution cycle. |
Revoke an existing Origin CA certificate.
|
Connection |
|
|
Zone ID |
Map the zone ID, or select the zone you want to revoke a certificate from. |
|
Certificate ID |
Map the Certificate ID of the certificate you want to revoke. |
Retrieves billing history details when the authorized user is billed.
|
Connection |
|
|
Limit |
Set the maximum number of billing histories Boost.space Integrator will return during one execution cycle. |
Allows you to perform a custom API call.
|
Connection |
|
|
URL |
Enter a path relative to For the list of available endpoints, refer to the Cloudflare API v4 Documentation. |
|
Method |
Select the HTTP method you want to use: GETto retrieve information for an entry. POSTto create a new entry. PUTto update/replace an existing entry. PATCHto make a partial entry update. DELETEto delete an entry. |
|
Headers |
Enter the desired request headers. You don’t have to add authorization headers; we’ve already done this for you. |
|
Query String |
Enter the request query string. |
|
Body |
Enter the body content for your API call. |
The following API call returns all zones in your Cloudflare account:
URL:/v4/zones
Method:GET
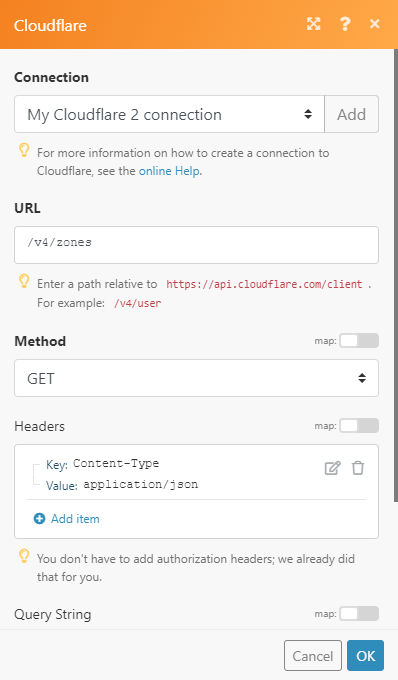 |
The result can be found in the module’s Output under BundleA bundle is a chunk of data and the basic unit for use with modules. A bundle consists of items, similar to how a bag may contain separate, individual items. > Body > result.In our example, 2 zones were returned:
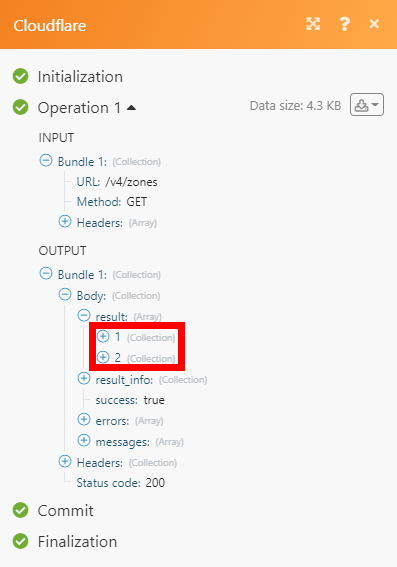 |
Add the permission to your API Token that is required by the module you want to use. Please see the additional permissions list.