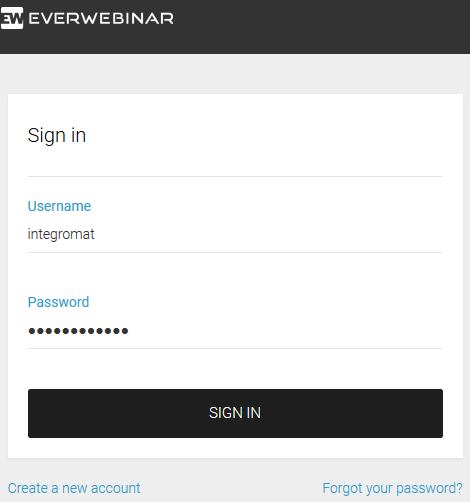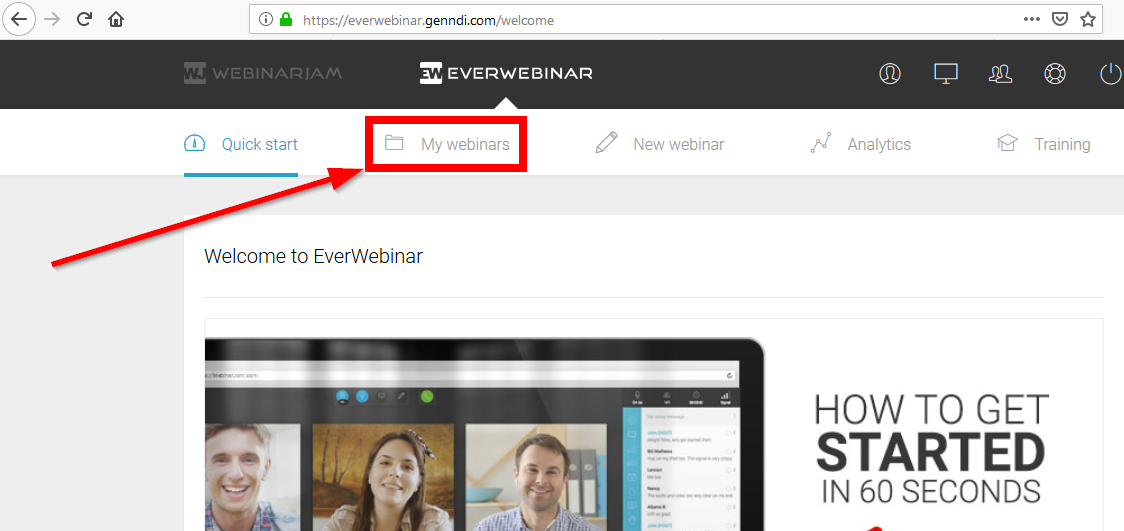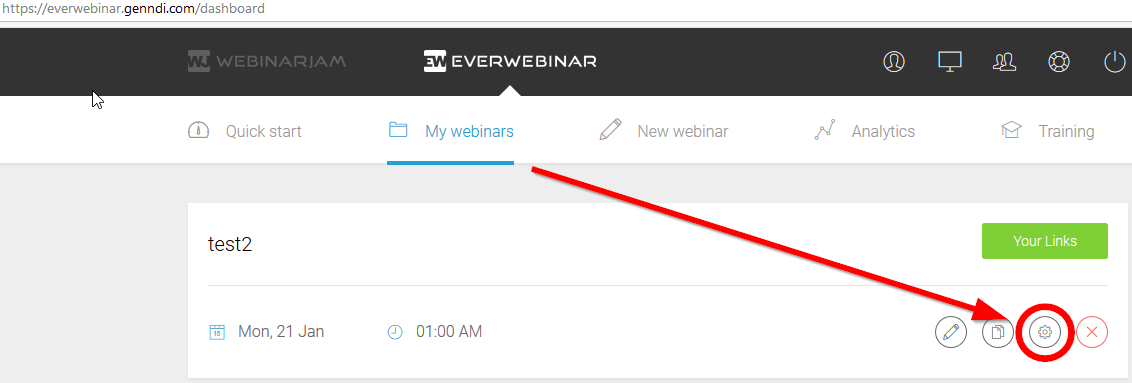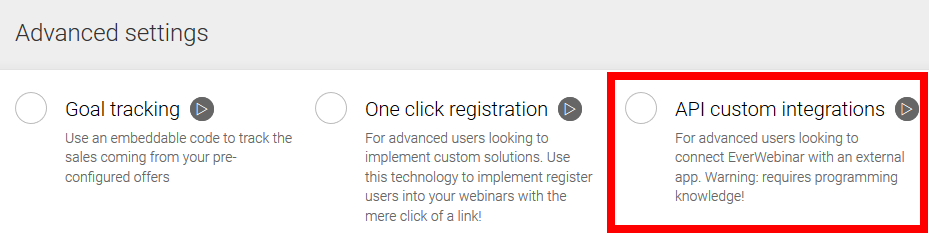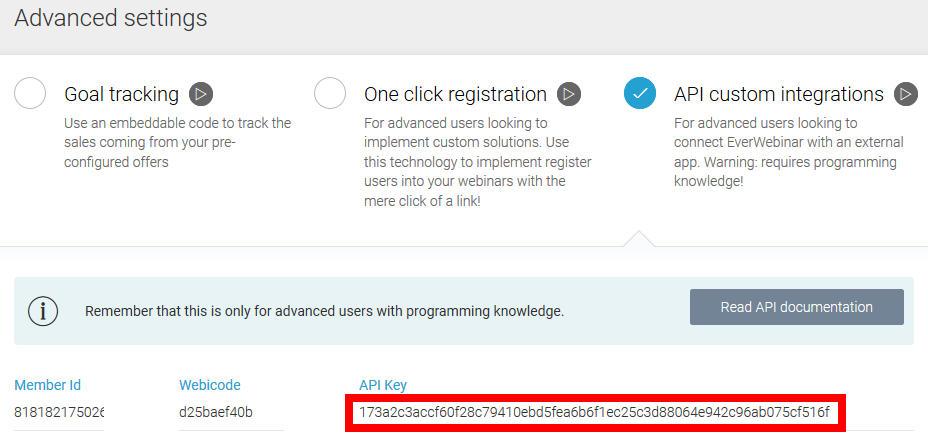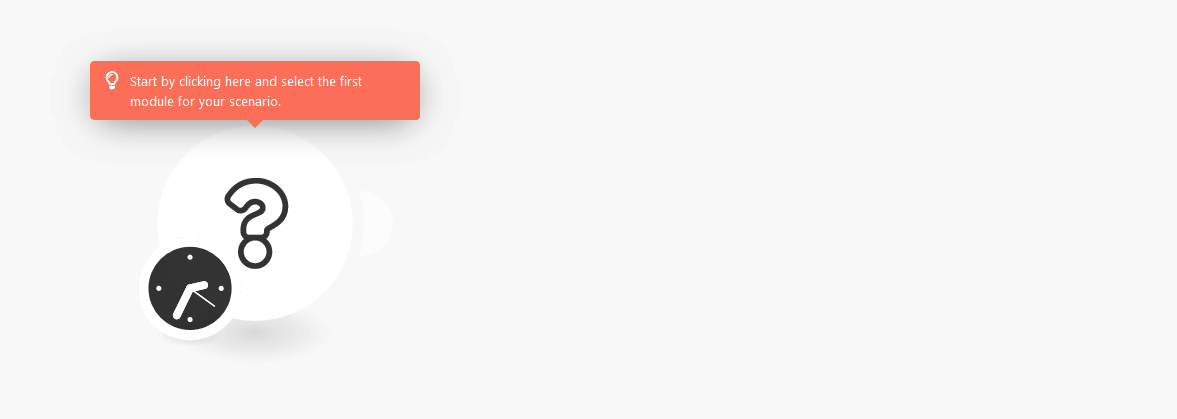| Active with remarks |
|---|
| This application needs additional settings. Please follow the documentation below to create your own connectionUnique, active service acces point to a network. There are different types of connections (API key, Oauth…).. |
An EverWebinar account. Create an account at main.everwebinar.com/ewmoa-3-step.
-
Login to your EverWebinar account.
-
Go to the My webinars page.
-
Click on the Advanced Settings icon.
-
Select the API custom integrations option.
-
Select and copy the provided API Key.
-
Paste the API Key into the Boost.spaceCentralization and synchronization platform, where you can organize and manage your data. IntegratorPart of the Boost.space system, where you can create your connections and automate your processes. EverWebinar moduleThe module is an application or tool within the Boost.space system. The entire system is built on this concept of modularity. (module - Contacts).
Registers a person to a selected webinar.
|
Connection |
|
|
Email address |
Enter the webinar registrant’s email address. |
|
First name |
Enter the webinar registrant’s first name. |
|
Last name |
Enter the webinar registrant’s last name. |
|
Webinar |
Select the webinar you want to register the person to. |
|
Schedule |
Enter the schedule ID. E.g. “0” as the schedule index number. Can be obtained from other modulesThe module is an application or tool within the Boost.space system. The entire system is built on this concept of modularity. (module - Contacts) (e.g. Get a Webinar): 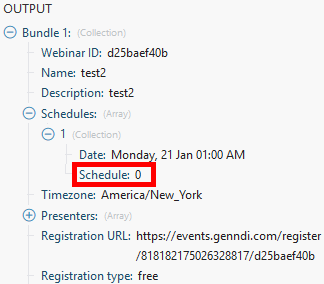 |
|
IP address |
Enter the custom IP address if needed. |
|
Phone country code |
Enter the phone country code without “+”. This field is optional. |
|
Phone |
Enter the phone number using only numbers. This field is optional. |
|
Timezone |
Select the timezone. Required if your webinar timezone is set to “Auto-detect the user’s time zone”. Examples: GMT-5 or GMT+2 or GMT+4:30 |
|
Real dates |
If enabled, the userCan use the system on a limited basis based on the rights assigned by the admin. will be registered to the very next upcoming selected schedule. Please note that, by enabling this parameter, you may also register the user to the ‘Just in Time’ and ‘Instant Replay’ schedules. |
Retrieves information about a selected webinar.
|
Connection |
|
|
Webinar |
Select the webinar you want to get information about. |
|
Timezone |
Select the timezone. Required if your webinar timezone is set to “Auto-detect the user’s time zone”. Examples: GMT-5 or GMT+2 or GMT+4:30 |
|
Real dates |
If enabled, the user will be registered to the very next upcoming selected schedule. Please note that, by enabling this parameter, you may also register the user to the ‘Just in Time’ and ‘Instant Replay’ schedules. |
Retrieves a list of all your webinars in EverWebinar.