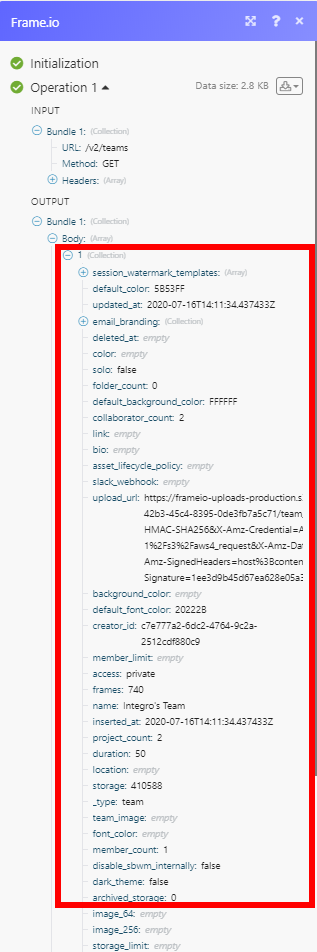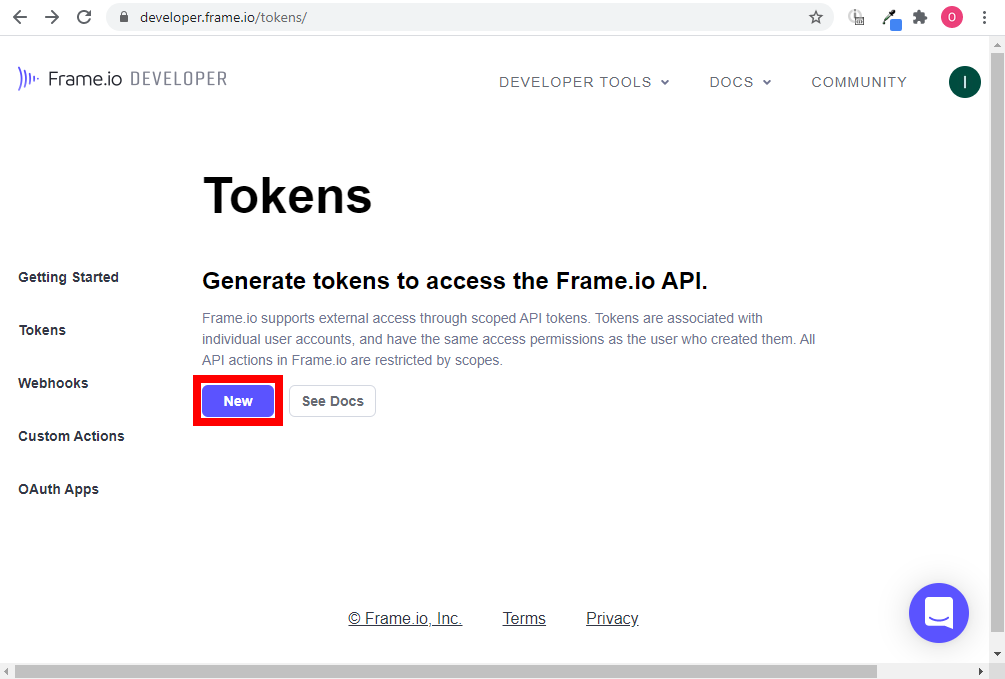| Active with remarks |
|---|
| This application needs additional settings. Please follow the documentation below to create your own connectionUnique, active service acces point to a network. There are different types of connections (API key, Oauth…).. |
The Frame.io modulesThe module is an application or tool within the Boost.space system. The entire system is built on this concept of modularity. (module - Contacts) enable you to monitor, create, update, retrieve, or delete assets and comments in your Frame.io account.
Prerequisites
-
A Frame.io account
In order to use Frame.io with Boost.spaceCentralization and synchronization platform, where you can organize and manage your data. IntegratorPart of the Boost.space system, where you can create your connections and automate your processes., it is necessary to have a Frame.io account. If you do not have one, you can create a Frame.io account at accounts.frame.io/welcome.
![[Note]](https://docs.boost.space/wp-content/themes/bsdocs/docs-parser/HTML/css/image/note.png) |
Note |
|---|---|
|
The moduleThe module is an application or tool within the Boost.space system. The entire system is built on this concept of modularity. (module - Contacts) dialog fields that are displayed in bold (in the Boost.space Integrator scenarioA specific connection between applications in which data can be transferred. Two types of scenarios: active/inactive., not in this documentation article) are mandatory! |
To connect your Frame.io account to Boost.space Integrator you need to create an API tokenThe API token is a multi-digit code that allows a user to authenticate with cloud applications. in your Frame.io account and insert it to the Boost.space Integrator Frame.io Create a connection dialog.
-
Log in to your Frame.io account.
-
Go to the Tokens page in the Frame.io Developer.
-
Click the New button.
-
Enter the name of the tokenThe API token is a multi-digit code that allows a user to authenticate with cloud applications., select the scopes you want to use, and click Create.
-
Copy the provided token.
-
Go to Boost.space Integrator and open the Frame.io module’s Create a connection dialog.
-
Enter the token you have copied in step 5 to the Your Frame.io API Key field and click the Continue button to establish the connection.
The connection has been established. You can proceed with setting up the module.
TriggersEvery scenario has a trigger, an event that starts your scenario. A scenario must have a trigger. There can only be one trigger for each scenario. When you create a new scenario, the first module you choose is your trigger for that scenario. Create a trigger by clicking on the empty module of a newly created scenario or moving the... when a new asset is created.
|
WebhookA webhook is a way for an app to send real-time information to a specific URL in response to certain events or triggers. name |
Enter the name of the webhook, e.g. Asset created. |
|
Connection |
|
|
Team ID |
Select the team this webhook will be created for. |
Triggers when an asset is deleted.
|
Webhook name |
Enter the name of the webhook. E.g. Asset deleted. |
|
Connection |
|
|
Team ID |
Select the team this webhook will be created for. |
Triggers when an asset’s statusCreate statuses for each module separately to create an ideal environment for efficient and consistent work. is set, changed, or removed.
|
Webhook name |
Enter the name of the webhook, e.g. Asset status updated. |
|
Connection |
|
|
Team ID |
Select the team this webhook will be created for. |
Retrieves asset details.
|
Connection |
|
|
Team ID |
Select or map the team that owns the project you want to use. |
|
Project ID |
Select the project or map the ID of the project that contains the asset you want to retrieve details about. |
|
Folder ID |
Select the folder or map the ID of the folder that contains the asset you want to retrieve details about. |
|
Asset ID |
Select the asset or map the ID of the asset you want to retrieve details about. |
Creates a new asset.
|
Connection |
|
|
Team ID |
Select or map the team that owns the project you want to use. |
|
Project ID |
Select the project or map the ID of the project that you want to create an asset for. |
|
Folder ID |
Select the folder or map the ID of the folder you want to create an asset in. |
|
Type |
Select whether to create a folder or file. |
|
Name |
Enter the name of the new file or folder (as selected above). |
|
File Type |
Select the type of file you want to upload. |
|
File Size |
The file size in bytes. |
|
Source URL |
Enter the URL of the file you want to upload. |
|
Description |
Enter a brief description of the asset. |
Allows you to update an existing asset’s name, description, or custom fieldsA feature in Boost.space that allows you to define and manage data within each module according to your specific needs..
|
Connection |
|
|
Asset ID |
Select or map the asset you want to update. |
Please find the descriptions of the fields in the Create an Asset section above.
Deletes a specified asset.
|
Connection |
|
|
Asset ID |
Select or map the asset you want to delete. |
Retrieves all assets in the specified project’s folder.
|
Connection |
|
|
Team ID |
Select or map the team that owns the project you want to use. |
|
Project ID |
Select the project or map the ID of the project that contains the folder you want to retrieve assets from. |
|
Folder ID |
Select the folder or map the ID of the folder you want to list assets from. |
|
Limit |
Set the maximum number of assets Boost.space Integrator will return during one execution cycleA cycle is the operation and commit/rollback phases of scenario execution. A scenario may have one or more cycles (one is the default).. |
Triggers when a new comment or reply is created.
|
Webhook name |
Enter the name of the webhook, e.g. New Comment. |
|
Connection |
|
|
Team ID |
Select the team this webhook will be created for. |
Triggers when a comment is edited.
|
Webhook name |
Enter the name of the webhook, e.g. Comment Edited. |
|
Connection |
|
|
Team ID |
Select the team this webhook will be created for. |
Retrieves details of the specified comment.
|
Connection |
|
|
Team ID |
Select or map the team that owns the project you want to use. |
|
Project ID |
Select the project or map the ID of the project that contains the folder you want to retrieve assets from. |
|
Folder ID |
Select the folder or map the ID of the folder you want to list assets from. |
|
Asset ID |
Select or map the asset that contains the comment you want to retrieve. |
|
Comment ID |
Select or map the comment you want to retrieve details about. |
Adds a new comment or reply to the asset.
|
Connection |
|
|
Type |
Select whether you want to create a comment or reply to a comment. |
|
Team ID |
Select or map the team that owns the project you want to use. |
|
Project ID |
Select the project or map the ID of the project that contains the asset you want to add a comment to. |
|
Folder ID |
Select the folder or map the ID of the folder that contains the asset you want to add a comment to. |
|
Asset ID |
Select or map the asset you want to add a comment to. |
|
Comment ID |
Select or map the comment you want to add a reply to. |
|
Text |
Enter the text content of the comment or reply. |
|
Timestamp |
Enter the frame number in the video the comment should be linked to. |
Edits an existing comment.
|
Connection |
|
|
Comment ID |
Select or map the comment you want to update. |
Please find the descriptions of the fields in the Create a Comment section above.
Deletes a comment.
|
Connection |
|
|
Team ID |
Select or map the team that owns the project you want to use. |
|
Project ID |
Select the project or map the ID of the project that contains the asset you want to delete a comment from. |
|
Folder ID |
Select the folder or map the ID of the folder you want to delete the asset’s comment from. |
|
Asset ID |
Select or map the asset that contains the comment you want to delete. |
|
Comment ID |
Select or map the comment you want to delete. |
Retrieves all comments of the specified asset.
|
Connection |
|
|
Team ID |
Select or map the team that owns the project you want to use. |
|
Project ID |
Select the project or map the ID of the project that contains the folder you want to retrieve comments from. |
|
Folder ID |
Select the folder or map the ID of the folder you want to list comments from. |
|
Asset ID |
Select the asset or map the ID of the asset you want to list comments for. |
|
Limit |
Set the maximum number of comments Boost.space Integrator will return during one execution cycle. |
Retrieves all projects for the specified team.
|
Connection |
|
|
Team ID |
Select or map the team you want to retrieve projects for. |
|
Limit |
Set the maximum number of projects Boost.space Integrator will return during one execution cycle. |
Allows you to perform a custom API call.
|
Connection |
||||
|
URL |
Enter a path relative to
|
|||
|
Method |
Select the HTTP method you want to use: GET to retrieve information for an entry. POST to create a new entry. PUT to update/replace an existing entry. PATCH to make a partial entry update. DELETE to delete an entry. |
|||
|
Headers |
Enter the desired request headers. You don’t have to add authorization headers; we already did that for you. |
|||
|
Query String |
Enter the request query string. |
|||
|
Body |
Enter the body content for your API call. |
The following API call returns all teams and its details in your Frame.io account:
URL:
/v2/teams
Method:
GET
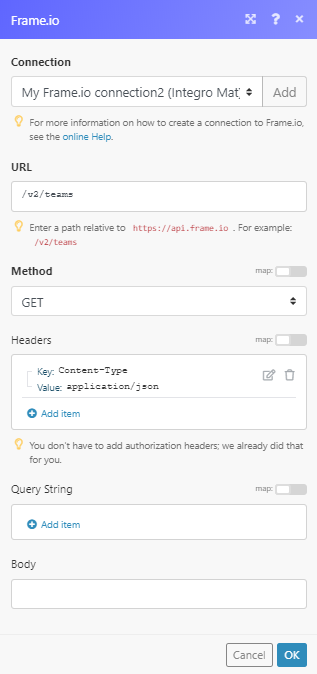
The result can be found in the module’s Output under BundleA bundle is a chunk of data and the basic unit for use with modules. A bundle consists of items, similar to how a bag may contain separate, individual items. > Body.
In our example, the details of 1 team were returned: