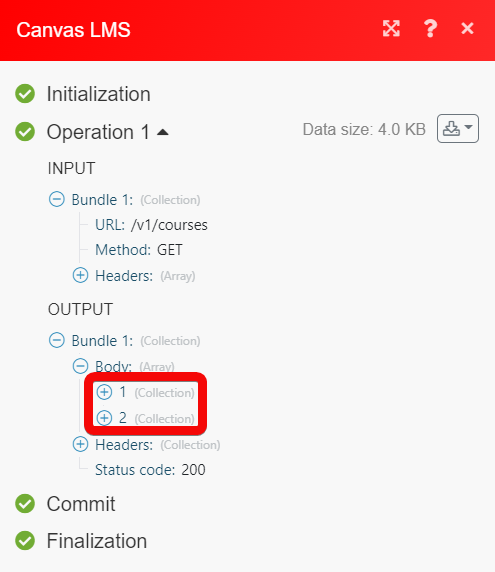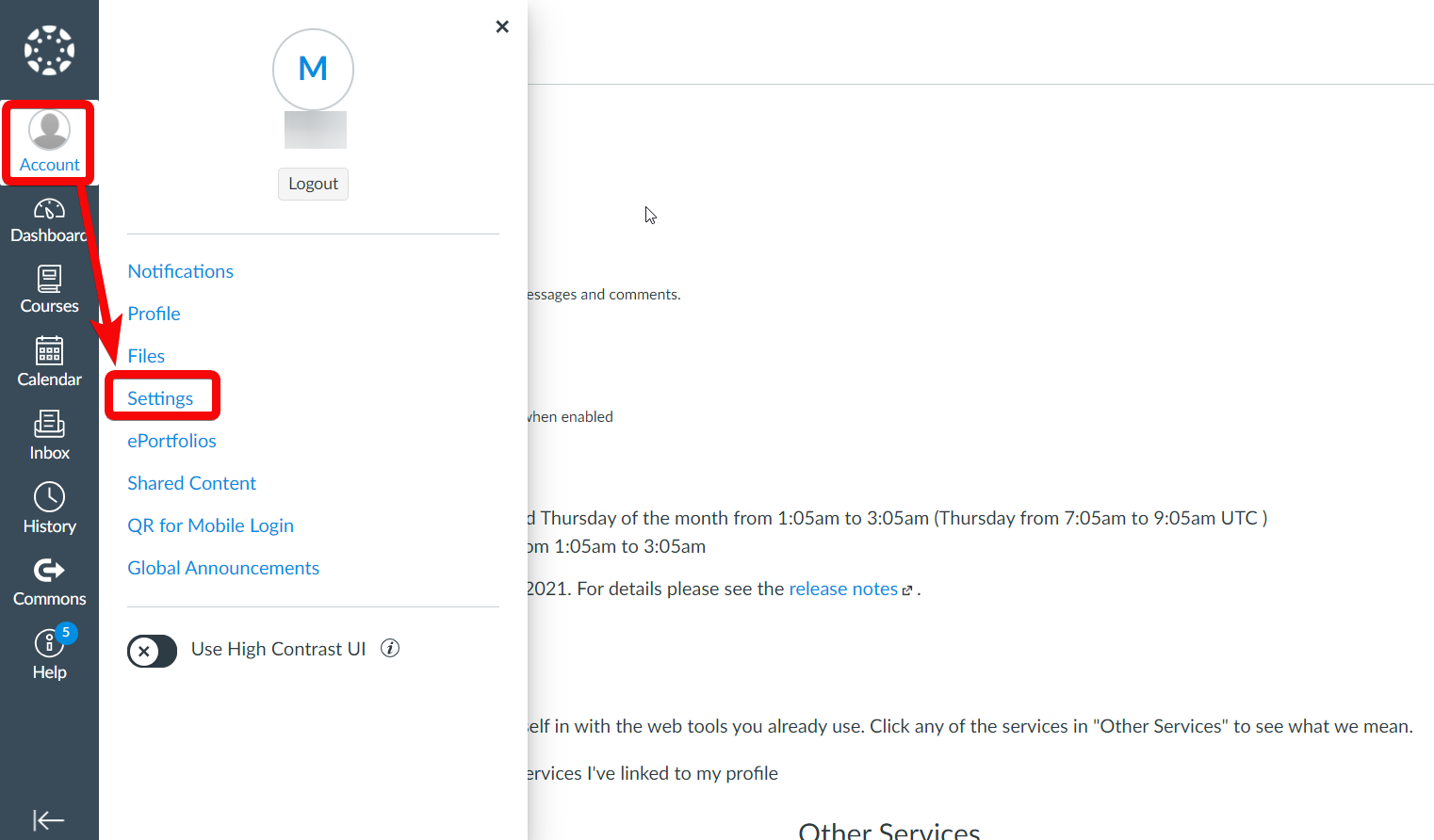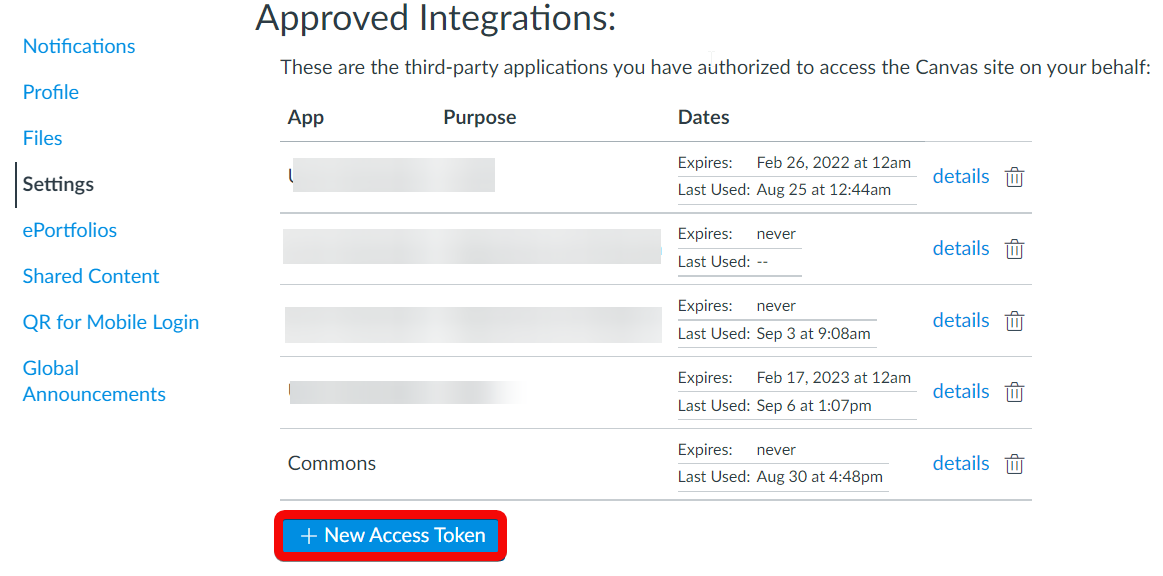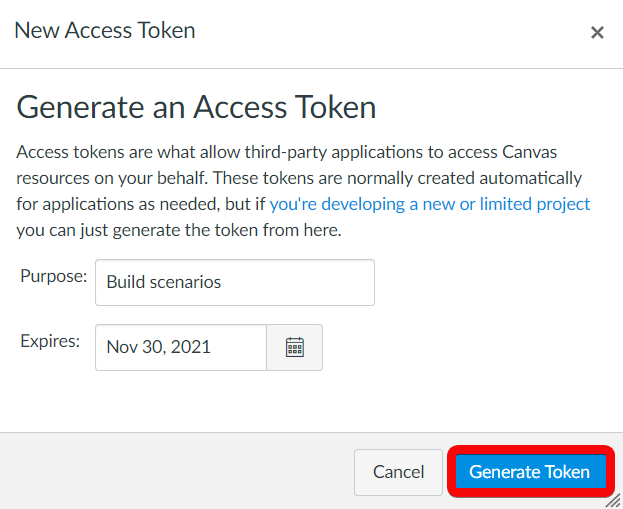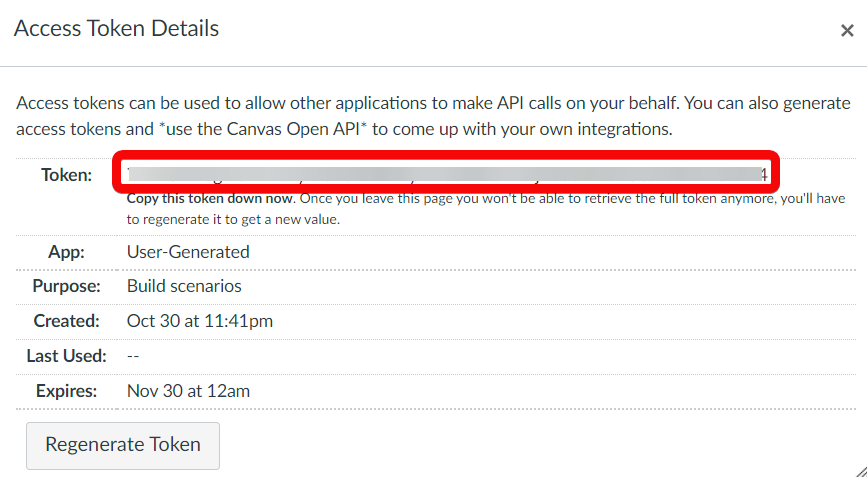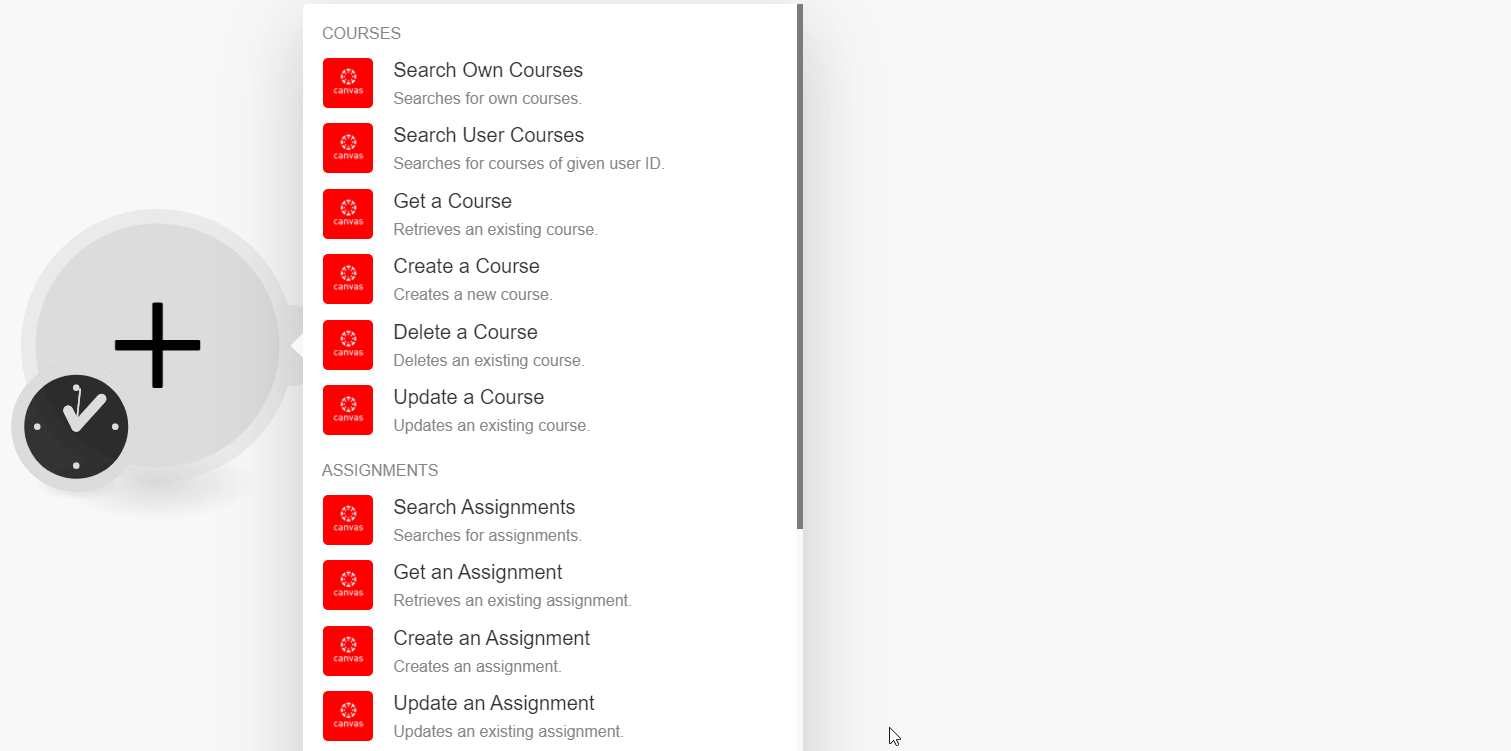| Active with remarks |
|---|
| This application needs additional settings. Please follow the documentation below to create your own connectionUnique, active service acces point to a network. There are different types of connections (API key, Oauth…).. |
The Canvas LMS modulesThe module is an application or tool within the Boost.space system. The entire system is built on this concept of modularity. (module - Contacts) allow you to create, update, retrieve, list, and delete the courses, assignments, and submissions in your Canvas LMS account.
Prerequisites
-
A Canvas LMS account – create an account at instructure.com/en-au/canvas/try-canvas.
![[Note]](https://docs.boost.space/wp-content/themes/bsdocs/docs-parser/HTML/css/image/note.png) |
Note |
|---|---|
|
The moduleThe module is an application or tool within the Boost.space system. The entire system is built on this concept of modularity. (module - Contacts) dialog fields that are displayed in bold (in the Boost.spaceCentralization and synchronization platform, where you can organize and manage your data. IntegratorPart of the Boost.space system, where you can create your connections and automate your processes. scenarioA specific connection between applications in which data can be transferred. Two types of scenarios: active/inactive., not in this documentation article) are mandatory! |
To connect your Canvas LMS account to Boost.space Integrator you need to obtain the Access TokenThe API token is a multi-digit code that allows a user to authenticate with cloud applications. from your Canvas LMS account and insert it in the Create a connection dialog in the Boost.space Integrator module.
-
Log in to your Canvas LMS account.
-
Click Account> Settings.
-
Click New Access Token.
-
Enter the purpose of the token, select the expiry date for the token, and then click Generate Token.
-
Copy the token to a safe place.
-
Log in to your Boost.space Integrator account, add a module from the Canvas LMS app into an Boost.space Integrator scenario.
-
Click Add next to the Connection field.
-
In the Connection namefield, enter a name for the connection.
-
In the Canvas Instance Domain field, enter your domain details. For example,
<institution>.instructure.comorowndomainname.com. You can install Canvas on your own domain or choose an instance name on theinstructure.comdomain. -
In the Access Token field, enter the token copied in step 5, and click Continue.
The connection has been established.
Searches for own courses.
|
Connection |
|
|
Enrollment Type |
Select or map the enrollment type to search only the specified enrollment courses. For example, |
|
Enrollment State |
Select or map the enrollment statusCreate statuses for each module separately to create an ideal environment for efficient and consistent work. to search only the courses with the specified status. For example, |
|
Exclude BlueprintBoost.space Integrator lets you import and export scenarios via a blueprint, a file in JSON format. Your blueprint contains all of your modules and settings except for connections. When importing from a blueprint, you must add your connections. Courses |
Select whether you want to exclude the courses that are configured as blueprint courses. |
|
Course State |
Select or map the status of the course which you want to search. For example, Completed. By default, the search returns the course with the status, available” for students and observers, and anything except, deleted, for all other enrollment types. |
|
Additional Information to Retrieve |
Select or map the additional information options whose information you want to retrieve in the search results. |
Searches for courses of a given userCan use the system on a limited basis based on the rights assigned by the admin. ID.
|
Connection |
|
|
User ID |
Enter (map) the user ID whose courses you want to search.Note: To view the course list for a user other than yourself, you must be either an observer of that user or an administrator. |
|
Enrollment State |
Select or map the enrollment status of the course you want to search:
|
|
Course State |
Select or map the status of the courses you want to search. For example, Completed. By default, the search returns the course with the status, available” for students and observers, and anything except, deleted, for all other enrollment types. |
|
Additional Information |
Select or map additional information you want to retrieve about each course. |
|
Only return homeroom courses |
Select whether you want to search only the homeroom courses. |
|
Limit |
Set the maximum number of courses Boost.space Integrator should return during one execution cycleA cycle is the operation and commit/rollback phases of scenario execution. A scenario may have one or more cycles (one is the default).. |
Retrieves an existing course.
|
Connection |
|
|
Course ID |
Select or map the course ID whose details you want to retrieve. |
Creates a new course.
|
Connection |
|||||||||||||||||||||||||||||||
|
Account ID |
Select or map the Account ID through which you want to create the course. The default value is |
||||||||||||||||||||||||||||||
|
Name |
Enter (map) the name of the course. |
||||||||||||||||||||||||||||||
|
Course Code |
Enter (map) the course code information. |
||||||||||||||||||||||||||||||
|
Start At |
Enter (map) the start date of the course. |
||||||||||||||||||||||||||||||
|
End At |
Enter (map) the end date of the course. |
||||||||||||||||||||||||||||||
|
Time Zone |
Select or map the time zone applicable for the course. |
||||||||||||||||||||||||||||||
|
LicenseLicenses to enable access to certain features. |
Select or map the applicable license for the course. |
||||||||||||||||||||||||||||||
|
Public Description |
Enter (map) the description of the course that is publicly visible. |
||||||||||||||||||||||||||||||
|
Term ID |
Select or map the unique Term ID where you want to create the course. |
||||||||||||||||||||||||||||||
|
SIS Course ID |
Enter (map) the SIS Course ID for the course. |
||||||||||||||||||||||||||||||
|
Integration ID |
Enter (map) the Integration ID for the course. |
||||||||||||||||||||||||||||||
|
Default View |
Select or map the type of page that usersCan use the system on a limited basis based on the rights assigned by the admin. will see when they first visit the course. For example, Recent Activity Dashboard. |
||||||||||||||||||||||||||||||
|
Grading Standard ID |
Select or map the grading Standard ID to be set for the course. If no value is provided for this argument the current grading standard will be un-set from this course. |
||||||||||||||||||||||||||||||
|
Grade Passback Setting |
Select or map the grade passback setting for the course. For example, Nightly Sync. |
||||||||||||||||||||||||||||||
|
Course Format |
Select or map the course format:
|
||||||||||||||||||||||||||||||
|
Syllabus Body |
Enter (map) the syllabus of the course you want to create. |
||||||||||||||||||||||||||||||
|
Course Settings |
Add the course settings information:
|
Deletes an existing course.
|
Connection |
|
|
Course ID |
Select or map the Course ID you want to delete. |
|
Delete or Conclude |
Select whether to delete or conclude the course. |
Updates an existing course.
|
Connection |
|||||||||||||||||||||||||||||||||||||||||
|
Account ID |
Select or map the Account ID through which you want to update the course. The default value is |
||||||||||||||||||||||||||||||||||||||||
|
Course Image ID |
Enter (map) the Image ID from course files or provide an image URL in the Course Image URL field. |
||||||||||||||||||||||||||||||||||||||||
|
Course Color |
Enter (map) color to be associated with the course in hex code format. For example, #ff5733 . |
||||||||||||||||||||||||||||||||||||||||
|
Course Image URL |
Enter (map) the image URL address to be associated with the course. |
||||||||||||||||||||||||||||||||||||||||
|
Course Account ID |
Enter (map) the Course Account ID to which you want to move the course. |
||||||||||||||||||||||||||||||||||||||||
|
Name |
Enter (map) a new name for the course. |
||||||||||||||||||||||||||||||||||||||||
|
Course Code |
Enter (map) the course code information. |
||||||||||||||||||||||||||||||||||||||||
|
Start At |
Enter (map) the start date of the course. |
||||||||||||||||||||||||||||||||||||||||
|
End At |
Enter (map) the end date of the course. |
||||||||||||||||||||||||||||||||||||||||
|
Time Zone |
Select or map the time zone for the course. |
||||||||||||||||||||||||||||||||||||||||
|
License |
Select or map the applicable license for the course. |
||||||||||||||||||||||||||||||||||||||||
|
Public Description |
Enter (map) the description of the course that is publicly visible. |
||||||||||||||||||||||||||||||||||||||||
|
Term ID |
Select or map the unique Term ID where you want to create the course. |
||||||||||||||||||||||||||||||||||||||||
|
SIS Course ID |
Enter (map) the SIS Course ID for the course. |
||||||||||||||||||||||||||||||||||||||||
|
Integration ID |
Enter (map) the Integration ID for the course. |
||||||||||||||||||||||||||||||||||||||||
|
Course Event |
Select or map the action you want to take for the course:
|
||||||||||||||||||||||||||||||||||||||||
|
Default View |
Select or map the type of page that users will see when they first visit the course. For example, Recent Activity Dashboard. |
||||||||||||||||||||||||||||||||||||||||
|
Grading Standard ID |
Select or map the grading Standard ID to be set for the course. If no value is provided for this argument the current grading standard will be un-set from this course. |
||||||||||||||||||||||||||||||||||||||||
|
Grade Passback Setting |
Select or map the grade passback setting for the course. For example, Nightly Sync. |
||||||||||||||||||||||||||||||||||||||||
|
Course Format |
Select or map the format of the course:
|
||||||||||||||||||||||||||||||||||||||||
|
Sync Enrollments From Homeroom |
Enter (map) the details to sync the enrollments from the homeroom that is set in Homeroom Course ID. |
||||||||||||||||||||||||||||||||||||||||
|
Homeroom Course ID |
Enter (map) the homeroom course ID to be used with sync enrollments from homeroom. |
||||||||||||||||||||||||||||||||||||||||
|
Course Settings |
Add the course settings information:
|
Searches for assignments.
|
Connection |
|
|
Course ID |
Select or map the course ID for which assignments you want to search. |
|
Retrieve Additional Parameters |
Select or map the additional assignment parameters you want to retrieve. |
|
Search Term |
Enter (map) the partial title of the assignments to search only the assignments that match the specified title. |
|
Override Assignment Dates |
Select whether you want to override the dates of the assignment for each assignment that matches the search. |
|
Needs Grading Count by Section |
Select whether you want the grading count for each section of the assignment. By default, this is set to false. |
|
Return only assignments posted to SIS |
Select whether you want to retrieve only assignments that are posted to SIS. |
|
Order By |
Select or map the order for retrieving the assignments:
|
|
Limit |
Set the maximum number of assignments Boost.space Integrator should return during one execution cycle. |
Retrieves an existing assignment.
|
Connection |
|
|
Course ID |
Select or map the Course ID whose assignment details you want to retrieve. |
|
Assignment ID |
Select or map the Assignment ID whose details you want to retrieve. |
Creates an assignment.
|
Connection |
|||||||||||||||||||||||||
|
Course ID |
Select or map the course ID for which you want to create an assignment. |
||||||||||||||||||||||||
|
Name |
Enter (map) the name of the assignment. |
||||||||||||||||||||||||
|
Due At |
Enter (map) the date and time at which the assignment is due for submission.For example, select the due date based on the time zone.Note: The due date must be between the lock dates. |
||||||||||||||||||||||||
|
Lock At |
Enter (map) the lock date at which you want to lock the assignment.Note: The lock date must be after the due date. |
||||||||||||||||||||||||
|
Unlock At |
Enter (map) the date and time at which you want to unlock the assignment.Note: The unlock date must be before the due date. |
||||||||||||||||||||||||
|
Description |
Enter (map) the details of the assignment in HTML format. |
||||||||||||||||||||||||
|
Group ID |
Select or map the Group ID to which you want to add the assignment. For example, assignments, essays.By default, the assignment will be added to the top assignment group in the course. |
||||||||||||||||||||||||
|
Assignment Group Category ID |
Select or map the Assignment Group Category ID for the assignment. |
||||||||||||||||||||||||
|
Grade Group Students Individually |
Enter (map) whether you want to grade the students individually for the assignment. As a |
||||||||||||||||||||||||
|
Position |
Enter (map) the position of the assignment in the group when displaying the assignment lists. |
||||||||||||||||||||||||
|
Submission Types |
Select the submission type for the assignment:
|
||||||||||||||||||||||||
|
Supported Types |
Select or map the supported formats for the assignment. For example, online URL address. |
||||||||||||||||||||||||
|
Annotable Attachment ID |
Select or map the annotable Attachment ID of the assignment. |
||||||||||||||||||||||||
|
Allowed Extensions |
Add the supported file extensions for the assignment. |
||||||||||||||||||||||||
|
Integration Data |
Enter (map) the data used for SIS integrations. This field requires an admin-level token with the Manage SIS permission. |
||||||||||||||||||||||||
|
Integration ID |
Enter (map) the unique third-party Integration ID for the assignment. |
||||||||||||||||||||||||
|
Points Possible |
Enter (map) the maximum points allowed for the assignment. |
||||||||||||||||||||||||
|
Grading Type |
Select the grading type for the assignment:
|
||||||||||||||||||||||||
|
Grading Standard ID |
Select or map the Grading Standard ID to be set for the assignment.Note: If no value is provided for this argument the current Grading Standard will be un-set from this course. This will update the grading type for the course to |
||||||||||||||||||||||||
|
Grader Count |
Enter (map) the maximum number of provisional graders who may issue grades for this assignment. Enter a value between 1 and 10.Note: Must be a positive value, and must beSet to 1 if the course has fewer than two active instructors.Otherwise, the maximum value is the number of active instructors in the course minus one, or 10 if the course has more than 11 active instructors. |
||||||||||||||||||||||||
|
Final Grader ID |
Select or map the final Grader ID responsible for choosing final grades for this assignment. Only relevant for moderated assignments. |
||||||||||||||||||||||||
|
Allowed Attempts |
Enter (map) the number of submission attempts allowed for this assignment.Note: Set this value to -1 for unlimited attempts. |
||||||||||||||||||||||||
|
Assignment Settings |
Add the assignment settings information:
|
Updates an existing assignment.
|
Connection |
|||||||||||||||||||||||||
|
Course ID |
Select or map the Course ID whose assignment details you want to update. |
||||||||||||||||||||||||
|
Assignment ID |
Select or map the assignment ID you want to update. |
||||||||||||||||||||||||
|
Name |
Enter (map) a new name for the assignment. |
||||||||||||||||||||||||
|
Due At |
Enter (map) the date and time at which the assignment is due for submission.For example, select the due date based on the time zone.Note: The due date must be between the lock dates. |
||||||||||||||||||||||||
|
Lock At |
Enter (map) the lock date at which you want to lock the assignment.Note: The lock date must be after the due date. |
||||||||||||||||||||||||
|
Unlock At |
Enter (map) the date and time at which you want to unlock the assignment.Note: The unlock date must be before the due date. |
||||||||||||||||||||||||
|
Description |
Enter (map) the details of the assignment in HTML format. |
||||||||||||||||||||||||
|
Position |
Enter (map) the position of the assignment in the group when displaying assignment lists. |
||||||||||||||||||||||||
|
Submission Types |
Select the submission type for the assignment:
|
||||||||||||||||||||||||
|
Group ID |
Select or map the Group ID to which you want to add the assignment. For example, assignments, essays.By default, the assignment will be added to the top assignment group in the course. |
||||||||||||||||||||||||
|
Allowed Attempts |
Enter (map) the number of submission attempts allowed for this assignment.Note: You can set this to -1 for unlimited attempts. |
||||||||||||||||||||||||
|
SIS Assignment ID |
Enter (map) the SIS Assignment ID for the assignment. |
||||||||||||||||||||||||
|
Integration Data |
Enter (map) the data used for SIS integrations. This field requires an admin-level token with the Manage SIS permission. |
||||||||||||||||||||||||
|
Grading Standard ID |
Select or map the Grading Standard ID to be set for the assignment.Note: If no value is provided for this argument the current Grading Standard will be un-set from this course. This will update the grading type for the course to |
||||||||||||||||||||||||
|
Grader Count |
Enter (map) the maximum number of provisional graders who may issue grades for this assignment. Enter a value between 1 and 10.Note: Must be a positive value, and must beSet to 1 if the course has fewer than two active instructors.Otherwise, the maximum value is the number of active instructors in the course minus one, or 10 if the course has more than 11 active instructors. |
||||||||||||||||||||||||
|
Final Grader ID |
Select or map the final Grader ID responsible for choosing final grades for this assignment. Only relevant for moderated assignments. |
||||||||||||||||||||||||
|
Integration ID |
Enter (map) the unique third-party Integration ID for the assignment. |
||||||||||||||||||||||||
|
Assignment Group Category ID |
Select or map the Assignment Group Category ID for the assignment. |
||||||||||||||||||||||||
|
Points Possible |
Enter (map) the maximum points allowed for the assignment. |
||||||||||||||||||||||||
|
Grading Type |
Select the grading type for the assignment:
|
||||||||||||||||||||||||
|
Assignment Settings |
Add the assignment settings information:
|
Deletes an existing assignment.
|
Connection |
|
|
Course ID |
Select or map the Course ID whose assignment you want to delete. |
|
Assignment ID |
Select or map the Assignment ID you want to delete. |
Retrieves an existing submission from the user.
|
Connection |
|
|
Course ID |
Select or map the Course ID whose submissions you want to retrieve. |
|
User ID |
Select or map the User ID whose submissions you want to retrieve. |
|
Include Additional Information |
Select or map the additional information parameters you want to include in the result. |
Creates a submission.
|
Connection |
|
|
Course ID |
Select or map the Course ID whose assignment submission you want to create. |
|
Assignment ID |
Select or map the Assignment ID for which you want to create a submission. |
|
Comment |
Enter (map) a message for the submission. |
|
User ID |
Enter (map) the User ID on whose behalf you are creating the submission. |
|
Submitted At |
Enter (map) the date and time when the submission is being created. |
|
Submission Type |
Select or map the submission type for the assignment. For example, Online Entry. |
|
Submission URL |
Enter (map) the assignment submission as a URL address. The URL scheme must be http or https, no ftp or other URL schemes are allowed. |
Uploads a new file to submission.
|
Connection |
|
|
Course ID |
Select or map the Course ID for whose submission you want to upload a file. |
|
Assignment ID |
Select or map the Assignment ID to which you want to upload a file to the submission. |
|
Source File |
Add the file information: File Name Enter (map) a name for the file. including the file extension. For example, image.png. File Data Enter (map) the file data. |
|
File Size |
Enter (map) the file size in bytes. |
|
On Duplication Action |
Select or map the option to perform if there a duplicate file exists in the assignment submission:
|
Marks an existing submission as read.
|
Connection |
|
|
Course ID |
Select or map the Course ID whose assignment submissions you want to mark as read. |
|
Assignment ID |
Select or map the Assignment ID whose submission you want to mark as read. |
|
User ID |
Select or map the User ID whose submission you want to mark as read. |
Marks an existing submission as unread.
|
Connection |
|
|
Course ID |
Select or map the Course ID whose assignment submissions you want to mark as unread. |
|
Assignment ID |
Select or map the Assignment ID whose submission you want to mark as unread. |
|
User ID |
Select or map the User ID whose submission you want to mark as unread. |
Performs an arbitrary authorized API Call.
|
Connection |
||||
|
URL |
Enter a path relative to
|
|||
|
Method |
Select the HTTP method you want to use: GET to retrieve information for an entry. POST to create a new entry. PUT to update/replace an existing entry. PATCH to make a partial entry update. DELETE to delete an entry. |
|||
|
Headers |
Enter the desired request headers. You don’t have to add authorization headers; we already did that for you. |
|||
|
Query String |
Enter the request query string. |
|||
|
Body |
Enter the body content for your API call. |
The following API call returns all the courses from your Canvas LMS account:
URL:
/v1/courses
Method:
GET
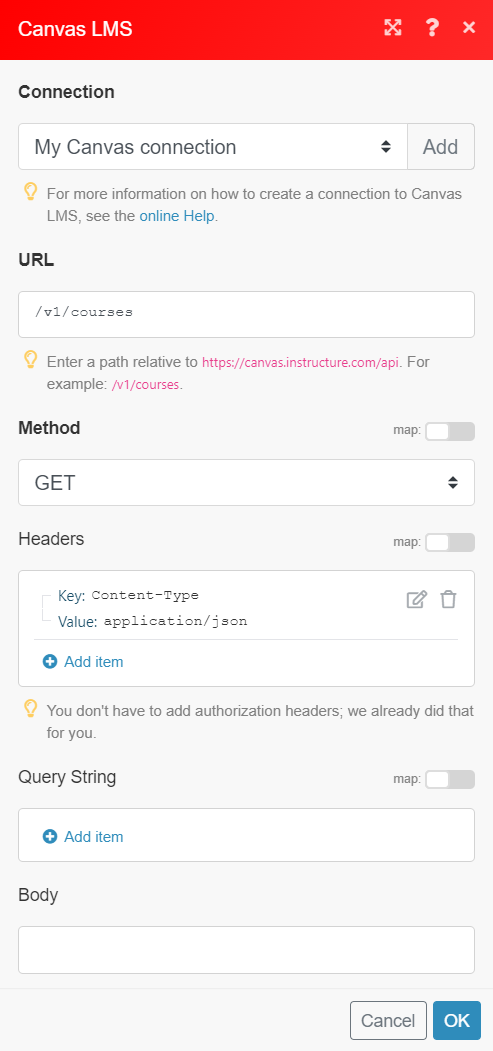
Matches of the search can be found in the module’s Output under BundleA bundle is a chunk of data and the basic unit for use with modules. A bundle consists of items, similar to how a bag may contain separate, individual items. > Body.
In our example, 2 courses were returned: