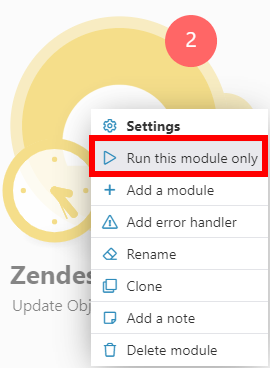The Zendesk Sunshine modules enable you to work with profiles, object records, relationship records, object types, or relationship types in your Zendesk Sunshine account.
Prerequisites
-
A Zendesk account (Support Enterprise or Support Suite Enterprise plan with a Sunshine plan)
In order to use Zendesk Sunshine with Boost.space Integrator, it is necessary to have a Zendesk Sunshine account. If you do not have one, you can create a Zendesk Sunshine account at www.zendesk.com/register.
The module dialog fields that are displayed in bold (in the Boost.space Integrator scenario, not in this documentation article) are mandatory!
To set up the connection between Boost.space Integrator and Zendesk, create an OAuth Client in Zendesk. Here is a step-by-step guide:
-
Sign in to your Zendesk account.
-
Click on the cogwheel icon at the bottom of the left menu panel.
-
Scroll down to the CHANNELS section, and click on the API link:

-
If a consent screen shows up, tick the I agree to the… checkbox, and click on the Get started button:
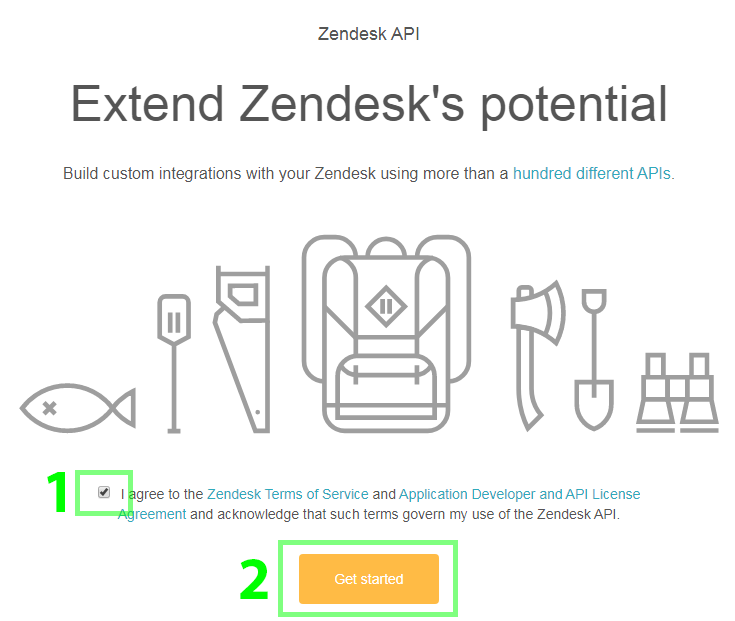
-
Switch to the OAuth Clients tab, and start the creation of the new OAuth Client by clicking on the button with the plus sign:
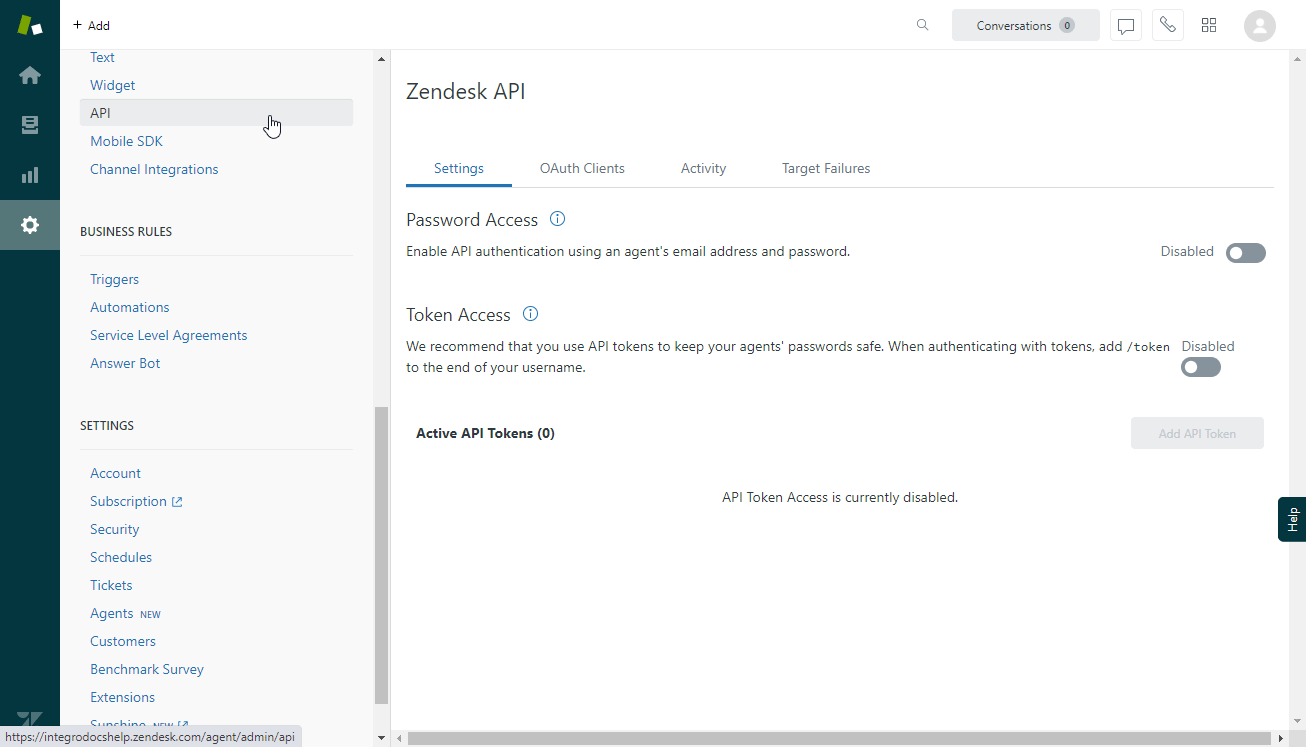
-
Fill the form as follows:
Client Name
e.g.,
Boost.space IntegratorUnique Identifier
This field is auto-populated, but you may change it if you want.
Redirect URLs
https://integrator.boost.space/oauth/cb/zendesk/Do not forget to enter the URL with the last slash (
/), otherwise, you will be unable to establish a connection. -
Click on the Save button in the right bottom corner.
-
Confirm the Please store the secret that will appear dialog.
-
The app will be created and its properties will be shown. DO NOT CLOSE THE PAGE. The values shown will be needed to set up your Zendesk connection in Boost.space Integrator.
-
In Boost.space Integrator, insert a Zendesk module in your scenario, and click on the Add button next to the Connection field.
-
Fill in the Create a connection form as follows:
Domain
Your Zendesk domain that appears in your browser’s address bar before
.zendesk.com. If the full domain name is e.g.,integromat.zendesk.com, then type in justintegromat.Unique Identifier
Copy and paste the content of the Unique Identifier field from the page shown in step 9.
Secret
Copy and paste the content of the Secret field from the page shown in step 9.
See Connecting to services for further details on connection setup.
-
Click on the Continue button.
-
Boost.space Integrator will then show a popup window where you will be prompted to grant Boost.space Integrator access to your Zendesk account:
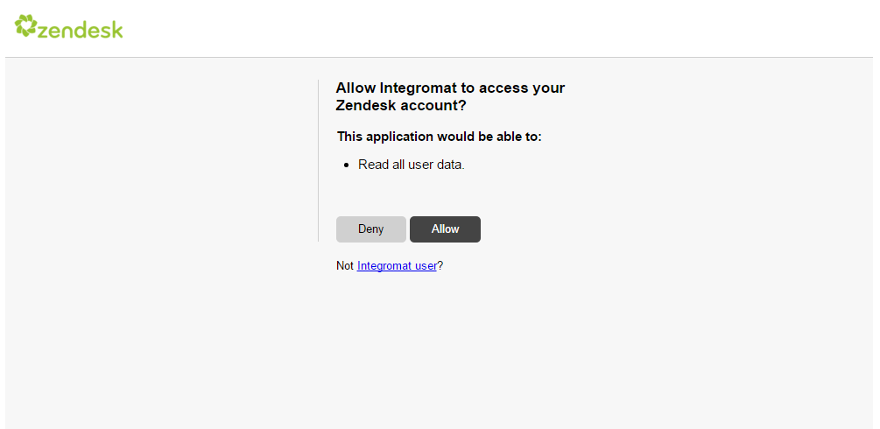
-
Here, allow access by clicking the Allow button, and the popup window will close.
The connection has been successfully created, and you can now continue configuring your Zendesk Sunshine module.
Returns events for a given Sunshine profile or a Zendesk user.
|
Connection |
|||||||||||||||||||||
|
Select User or Profile |
Select a user or profile you want to retrieve events for.
|
||||||||||||||||||||
|
Filter by Event Creation Date (from) |
Only include events with an event creation date later or equal to the submitted start time. Please see the list of supported date and time formats. |
||||||||||||||||||||
|
Filter by Event Creation Date (To) |
Only include events with an event creation date before or equal to the submitted end time. Please see the list of supported date and time formats. |
||||||||||||||||||||
|
Filter by Event Source |
Enter a source to include only events of the specified source. |
||||||||||||||||||||
|
Filter by Event Type |
Enter a type to include only events of the specified type for an event source specified above. |
||||||||||||||||||||
|
Limit |
Set the maximum number of events Boost.space Integrator will return during one execution cycle. |
Stores an event against the specified profile or user.
|
Connection |
|||||||||||||||||||||
|
Source |
Enter the application that sent the event – ‘zendesk’ is a protected source name for Zendesk standard events. Any attempts to use this source when creating an event will result in an error. |
||||||||||||||||||||
|
Type |
Enter the event name you want to store. |
||||||||||||||||||||
|
Description |
Enter the event description. |
||||||||||||||||||||
|
Properties |
Specify details of the event as name-value pairs. |
||||||||||||||||||||
|
Link Event To |
Select whether to link an event to a profile or user.
|
Retrieves profiles of a specified Zendesk user.
|
Connection |
|
|
User ID |
Map the ID or select the user you want to retrieve the profile for. |
|
Limit |
Set the maximum number of profiles Boost.space Integrator will return during one execution cycle. |
Retrieves profile details.
|
Connection |
|||||||||||||||||
|
Properties |
Specify details of the event as name-value pairs. |
||||||||||||||||
|
Profile ID or Identifier |
Select whether to specify a profile by ID or by identifier.
|
Creates or updates a Profile.
The profile is overwritten (updated) when the provided profile source, profile type, identifier type, and identifier value match an existing profile.
|
Connection |
|
|
Profile Source |
Enter the application or system associated with the profile. |
|
Profile Type |
Enter the profile type. |
|
Identifier Type |
Enter the identifier type, e.g., external_id, or phone_number. Zendesk Sunshine automatically tries to associate a profile to a Zendesk user if the used identifier type is one of the following: |
|
Identifier Value |
Enter the value of the type (above). |
|
User ID |
Select or map the user to attach the profile to a Zendesk user explicitly. Otherwise, Zendesk will attempt to automatically associate the profile to a Zendesk user. For more information, see Profile Creation and Profile Association. |
|
Name |
Enter the person’s name for the profile. If you do not submit a name, and Zendesk fails to associate the submitted profile to an existing Zendesk user, then the name of the resulting profile and Zendesk user will default to |
|
Attributes |
Add the details about the profile as key-value pairs. |
|
Additional Profile Identifiers |
Add profile identifiers as type-value pairs. |
Performs a partial update or overwrites an existing profile.
|
Connection |
|||||||||||||||||
|
Profile ID or Identifier |
Select whether to specify a profile that you want to update by the Profile ID or by identifier.
|
||||||||||||||||
|
Overwrite |
Enable this option to overwrite the profile. Otherwise (when the checkbox is left unchecked), the partial update will be performed – the module changes some, but not all, properties of a profile. |
||||||||||||||||
|
Name |
Enter the person’s name for the profile. If you do not submit a name, and Zendesk fails to associate the submitted profile to an existing Zendesk user, then the name of the resulting profile and Zendesk user will default to |
||||||||||||||||
|
Attributes |
Add the details about the profile as key-value pairs. |
||||||||||||||||
|
Additional Profile Identifiers |
Add profile identifiers as type-value pairs. |
Deletes a specified profile.
|
Connection |
|
|
User ID |
Enter or map the ID of the Zendesk user you want to specify the Sunshine profile for (below). |
|
Profile ID |
Enter or map the ID of the Sunshine profile. |
Returns object records of the object type.
|
Connection |
|
|
Object Type Key |
Select or map the object type key you want to retrieve object records for. |
|
Order |
Sorts by Created At field. Select whether the module output should be sorted in ascending or descending order. |
|
Limit |
Set the maximum number of object records Boost.space Integrator will return during one execution cycle. |
Retrieves object record details.
|
Connection |
|
|
Object Type Key |
Select or map the object type key that contains the object record you want to retrieve details for. |
|
Object Record ID |
Select or map the ID of the object record you want to retrieve details for. |
Creates an object record.
|
Connection |
|
|
Object Type Key |
Select or map the object type key you want to create a record for. |
|
Attributes |
Enter value(s) for the record’s attributes. |
|
Optional Additional Attributes |
Add additional attributes as key-value pairs. Some object types will not allow adding attributes that were not predefined. |
|
External ID |
Enter a unique, case-insensitive identifier for the object record, usually from another system. |
Updates the attributes object of the specified object record.
|
Connection |
|
|
Object Type Key |
Select or map the object type key that contains an object record you want to update. |
|
Object Record ID |
Select or map the record where you want to update attributes at. |
|
Attributes |
Enter value(s) for the record’s attributes you want to update. |
|
Optional Additional Attributes |
Add additional attributes as key-value pairs. Some object types will not allow adding attributes that were not predefined. |
Updates the attributes object of the specified object record by an external ID.
|
Connection |
|
|
Object Type Key |
Select or map the object type key that contains an object record you want to update. |
|
Object Record External ID |
Select or map the record’s external ID to specify the object record by. |
|
Attributes |
Enter value(s) for the record’s attributes you want to update. |
|
Optional Additional Attributes |
Add additional attributes as key-value pairs. Some object types will not allow adding attributes that were not predefined. |
Deletes an object record.
|
Connection |
|
|
Object Type Key |
Select or map the object type key that contains the object record you want to delete. |
|
Object Record ID |
Enter (map) the ID of the object record you want to delete. |
Deletes object record by an external ID.
|
Connection |
|
|
Object Type Key |
Select or map the object type key that contains the object record you want to delete. |
|
Object Record External ID |
Enter (map) the record’s external ID to specify the object record you want to delete by. |
Returns all the object records that the specified object record has relationship records with for the specified relationship type.
|
Connection |
|
|
Object Type Key |
Select or map the object type key you want to retrieve related objects for. |
|
Object Record ID |
Enter (map) the record’s ID to specify the object record you want to retrieve related objects for. |
|
Relation Type Key |
Select the relationship type by the relation type key. |
|
Limit |
Set the maximum number of related object records Boost.space Integrator will return during one execution cycle. |
Returns all the relationship records of the specified object type.
|
Connection |
|
|
Object Type Key |
Select or map the object type key you want to retrieve related objects for. |
|
Relation Type Key |
Select the relationship type by the relation type key. |
|
Limit |
Set the maximum number of related relationship records Boost.space Integrator will return during one execution cycle. |
Returns all the relationship records of the specified relationship type.
|
Connection |
|
|
Relation Type Key |
Select or map the relationship type you want to retrieve relationship records for. |
|
Limit |
Set the maximum number of relationship records Boost.space Integrator will return during one execution cycle. |
Retrieves relationship record details.
|
Connection |
|
|
Object Type Key |
Select or map the object type key that contains the relationship record you want to retrieve details for. |
|
Relationship Record ID |
Enter (map) the ID of the relationship record you want to retrieve details for. |
Creates a new relationship record between two object records based on a relationship type.
|
Connection |
|
|
Relationship Type Key |
Select or map the relationship type to create a new relationship record by. |
|
Object Records |
Select or map object records you want to create a relationship record between. |
Deletes a relationship record.
|
Connection |
|
|
Object Type Key |
Select or map the object type key that contains the object record you want to delete. |
|
Relationship Record ID |
Enter (map) the relationship record’s ID to specify the record you want to delete. |
Retrieves object types in your account.
|
Connection |
|
|
Limit |
Set the maximum number of object types Boost.space Integrator will return during one execution cycle. |
Retrieves object type details.
|
Connection |
|
|
Object Type Key |
Enter (map) or select the object type you want to retrieve details about. |
Creates a new object type.
|
Connection |
|||||||||||||||||||||||
|
Object Type Key |
Specify a unique identifier for the object type. The key must be between 2 and 32 characters long. Examples: “product“, “cell_phone“, and “2019-car“. |
||||||||||||||||||||||
|
Allow Additional Properties |
Disabling this option will limit object records of this object type to only having the properties predefined below.Enable this option to allow additional properties (not defined below) to be added during the creation of an object record. |
||||||||||||||||||||||
|
Properties |
|
Updates properties of an existing object type.
|
Connection |
|
|
Object Type Key |
Select or map the object type key you want to update. |
Please find the descriptions of the Properties fields in the Create an Object Type section above.
Deletes an object type.
|
Connection |
|
|
Object Type Key |
Enter (map) or select the object type key you want to delete. |
Retrieves all relationship types in your account.
|
Connection |
|
|
Limit |
Set the maximum number of relationship types Boost.space Integrator will return during one execution cycle. |
Retrieves relationship type details.
|
Connection |
|
|
Relation Type Key |
Select or map the relation type key you want to retrieve details for. |
Creates a new relationship type.
|
Connection |
|
|
Key |
Enter a user-defined unique identifier. Must be between 2 and 32 characters long. |
|
Source |
Enter the key of an object type to define the relationship between two object records. The source must be one of the following:
|
|
Target |
Enter the key of a different object type to define the relationship between two object records. |
Deletes a relationship type.
|
Connection |
|
|
Relationship Type Key |
Select or map the relationship type you want to delete. |
Allows you to perform a custom API call.
|
Connection |
|
|
URL |
Enter a path relative to For the list of available endpoints, refer to the Zendesk Sunshine API Documentation. |
|
Method |
Select the HTTP method you want to use: GETto retrieve information for an entry. POSTto create a new entry. PUTto update/replace an existing entry. PATCHto make a partial entry update. DELETEto delete an entry. |
|
Headers |
Enter the desired request headers. You don’t need to add authorization headers; we’ve already done this for you. |
|
Query String |
Enter the request query string. |
|
Body |
Enter the body content for your API call. |
The following API call returns all object types in your Zendesk Sunshine:
URL:/api/sunshine/objects/types
Method:GET
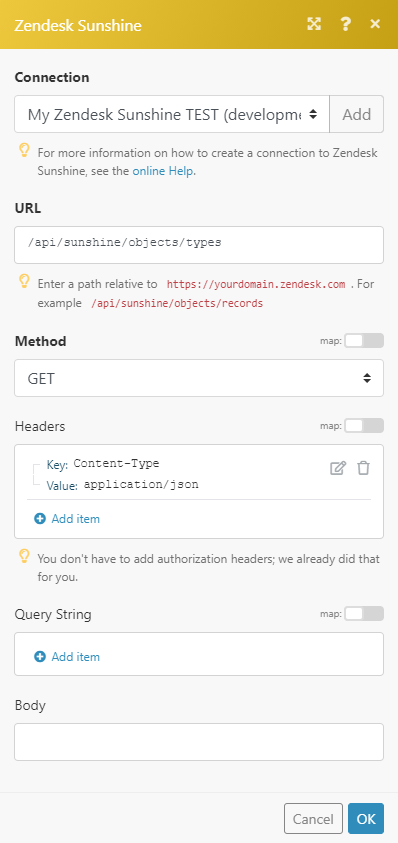 |
The result can be found in the module’s Output under Bundle > Body > data.In our example, 25 object types were returned:
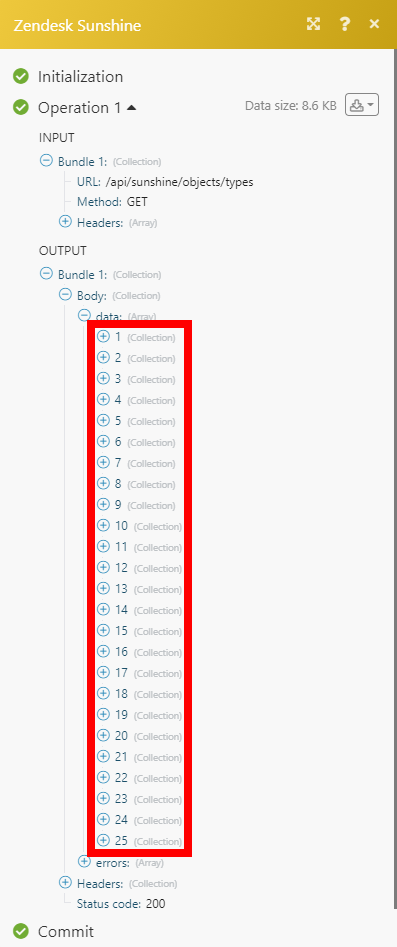 |
As of June 7th, 2021, the properties of object types can only contain a type, description, and a title.
Previously there were other fields allowed, such as pattern (regex), minLength, maxLength, enum, minimum and maximum.Furthermore, the type no longer supports multiple types. Every property is limited to having one type.The Object property type is no longer supported, and the Array property type now requires you to select the type of the array elements (string, boolean, integer, number) and can be created only through the API (Boost.space Integrator).Changing your object type does not affect your old object records (that might not match the new object type schema).
We have added two modules made just for updating object types purposes:
-
Validate your Object Types – to validate the schema of your object types.
-
Update Object Type Alternative – to find out which object types you need to update.
First, you need to use the Validate your Object Types module to check all your object types to determine whether they contain deprecated object type schema. After that, update all object types with the old schema to the new schema using the Update Object Type Alternative module.Both modules are for one-time use only.
If you make changes to your object types, then you need to update all modules in your scenario where you create or update object records of the object type that has been changed.
Run this module to find out what object types need to be updated.
1. Create a scenario.2. Add the Validate your Object Types module, and run it.Every bundle will contain the object type that needs to be adjusted with an array of error messages telling you what needs to be changed. See error messages descriptions below.
|
additionalProperties cannot be set to true |
Example of the returned message:
The schema contains the To fix this:1. Select the desired object type in the Object Type Key field of the Update Object Type Alternative module.2. Verify that every field is set up as you want, and the required properties are still checked as required.3. Run the module to set additionalProperties as false. |
|
data.schema instance value ([“boolean”]) not found in enum (possible values: [“boolean”,”integer”,”number”,”string”,”array”]) data.schema instance value ([“string”]) not found in enum (possible values: [“boolean”,”integer”,”number”,”string”,”array”]) data.schema instance value ([“string”,”object”]) not found in enum (possible values: [“boolean”,”integer”,”number”,”string”,”array”])…..data.schema instance value ([xxxxxxxxxxxxx]) not found in enum (possible values: [“boolean”,”integer”,”number”,”string”,”array”]) … |
Previously you were able to send “type”: “string” or “type”: [“string”] to Zendesk to make the type of the property “string”. Now you can only send “string”.To fix this:1. Select the desired object type in the Object Type Key field of the Update Object Type Alternative module.2. Check that every field is set up as you want, and the required properties are still checked as required.3. Run the Update Object Type Alternative module. 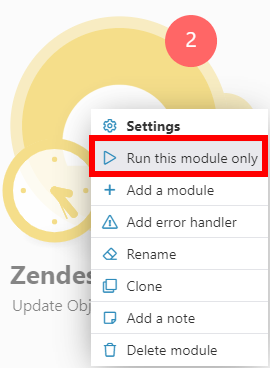 |
|
The schema for an object type cannot be empty. The properties element of a schema cannot be empty. |
The schema is empty or the schema’s You have to add a property to this object type using the Update Object Type Alternative module. Use the New Properties field. 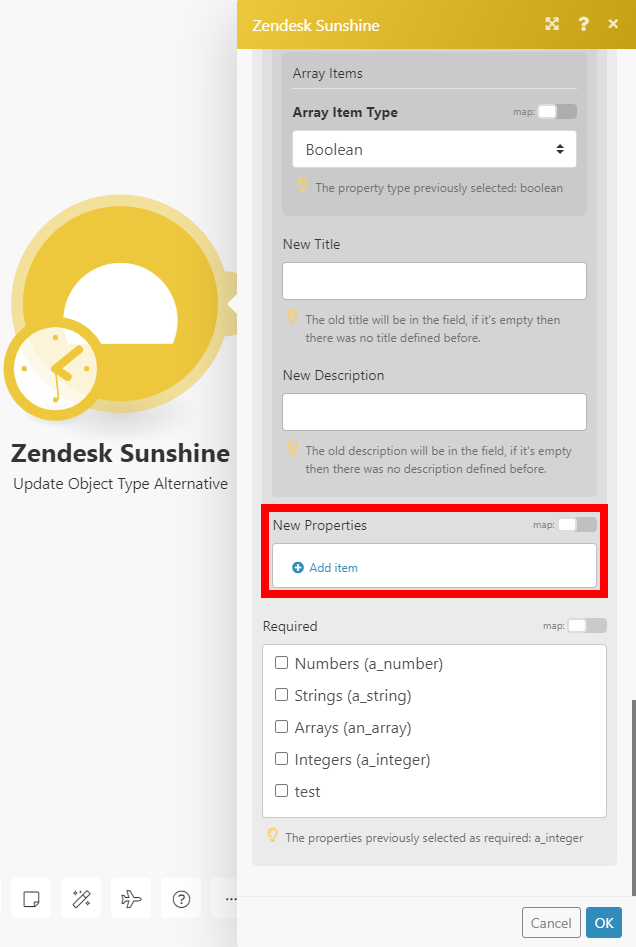 |
|
data.schema object has missing required properties ([“type”]) |
The schema defines a property but does not specify a |
|
data.schema object instance has properties which are not allowed by the schema: [“pattern”] data.schema object instance has properties which are not allowed by the schema: [“maximum”,”minimum”] data.schema object instance has properties which are not allowed by the schema: [“maxLength”,”minLength”] data.schema object instance has properties which are not allowed by the schema: [“enum”] |
The schema contains properties that are not allowed (“pattern” (regex), “minLength”, “maxLength”, “enum”,”minimum” or “maximum”). 1. Select the desired object type in the Object Type Key field of the Update Object Type Alternative module.2. Check that every field is set up as you want, and the required properties are still checked as required.3. Run the Update Object Type Alternative module. 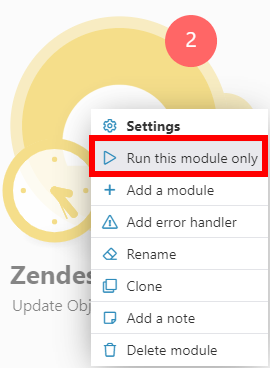 Unwanted properties have been removed from the schema. |
Updates desired object types according to the new schema policy. Use the Update Object Type Alternative module first to find object type keys that contain deprecated properties.
|
Connection |
|
|
Object Type Key |
Select the object type whose properties you want to update. |
|
Properties |
Specify the new properties of the object type. The previous property type is displayed in the description under the field. 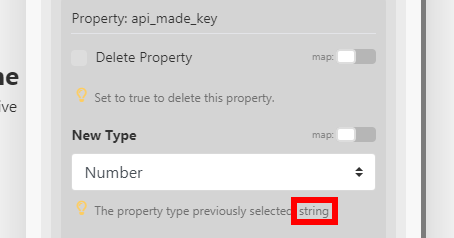 |
|
New Properties |
Add the new properties to the object type. |
|
Required |
Select properties that you want to set as required. |
Run the Update Object Type Alternative module using the Run this module only function (open the menu by right clicking the module).