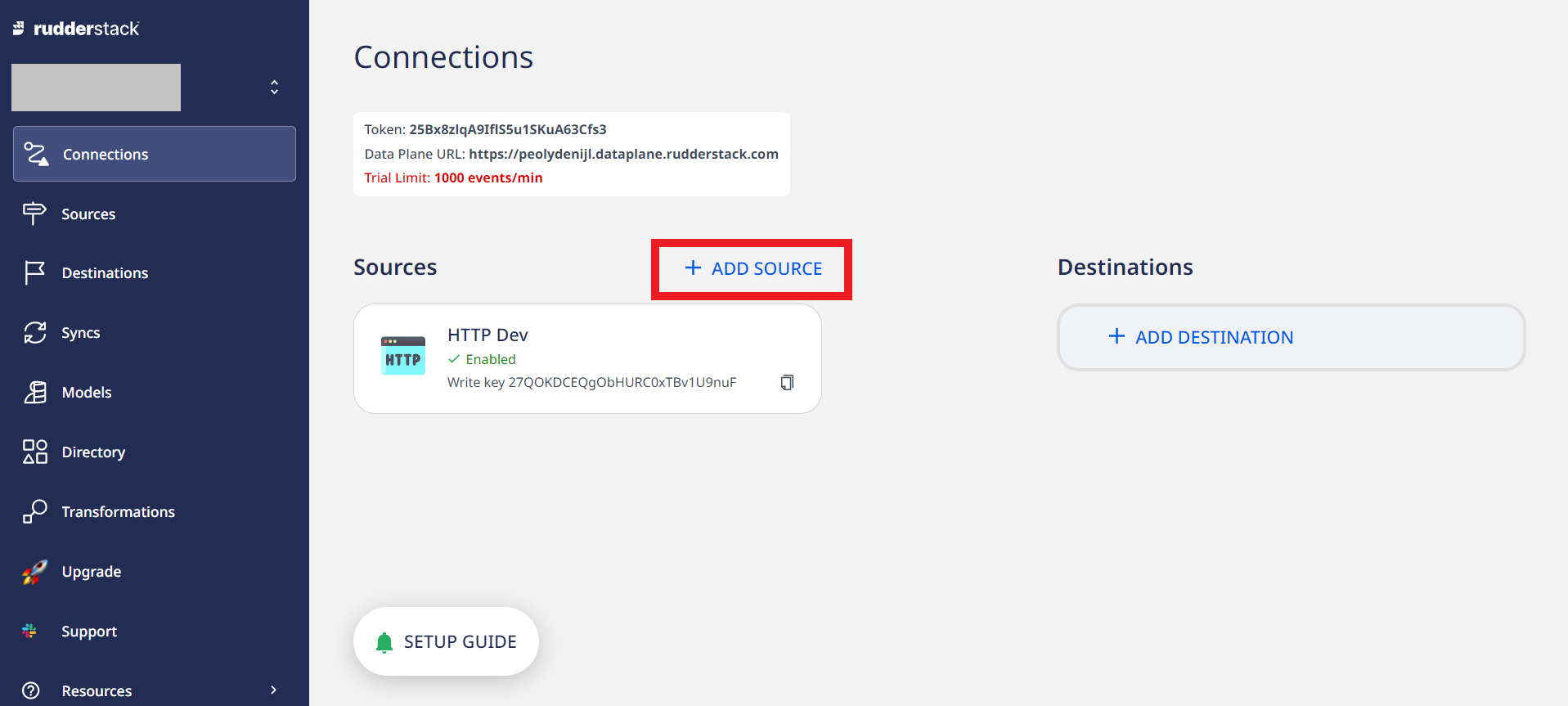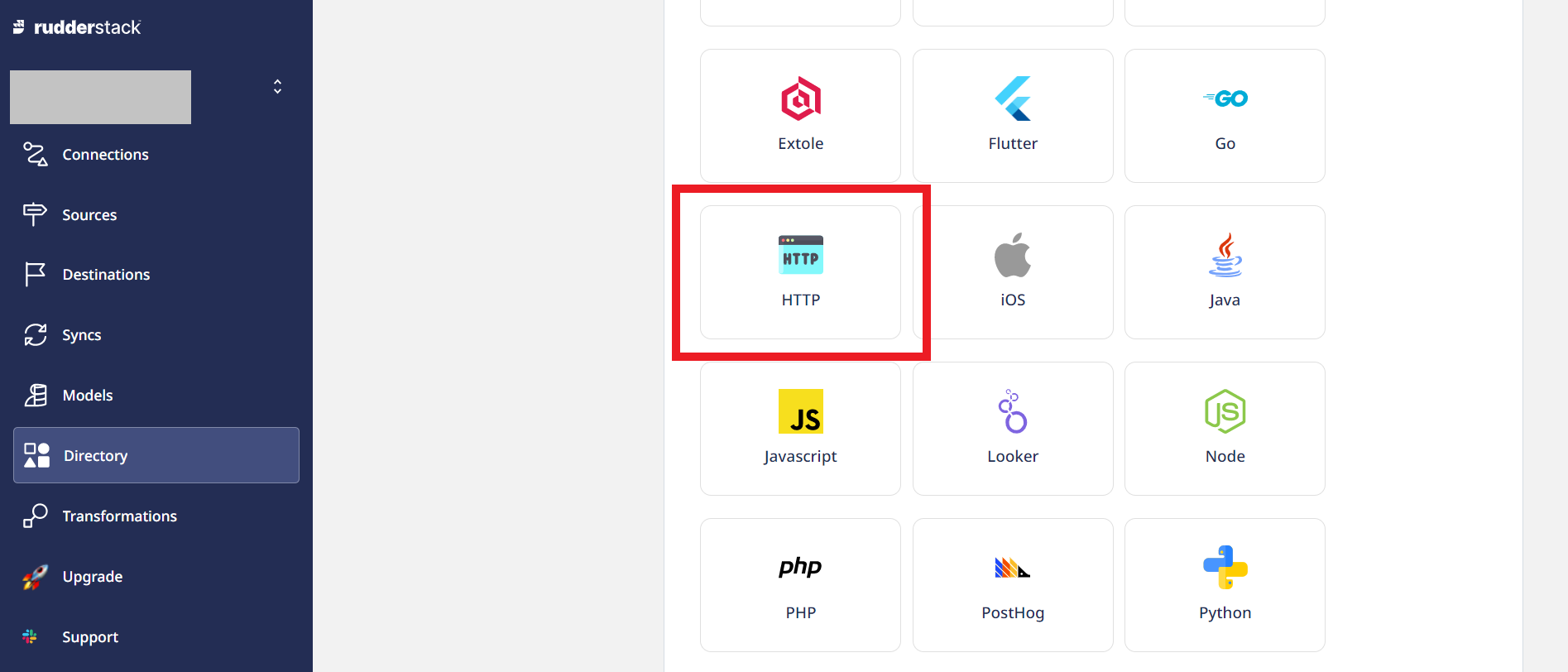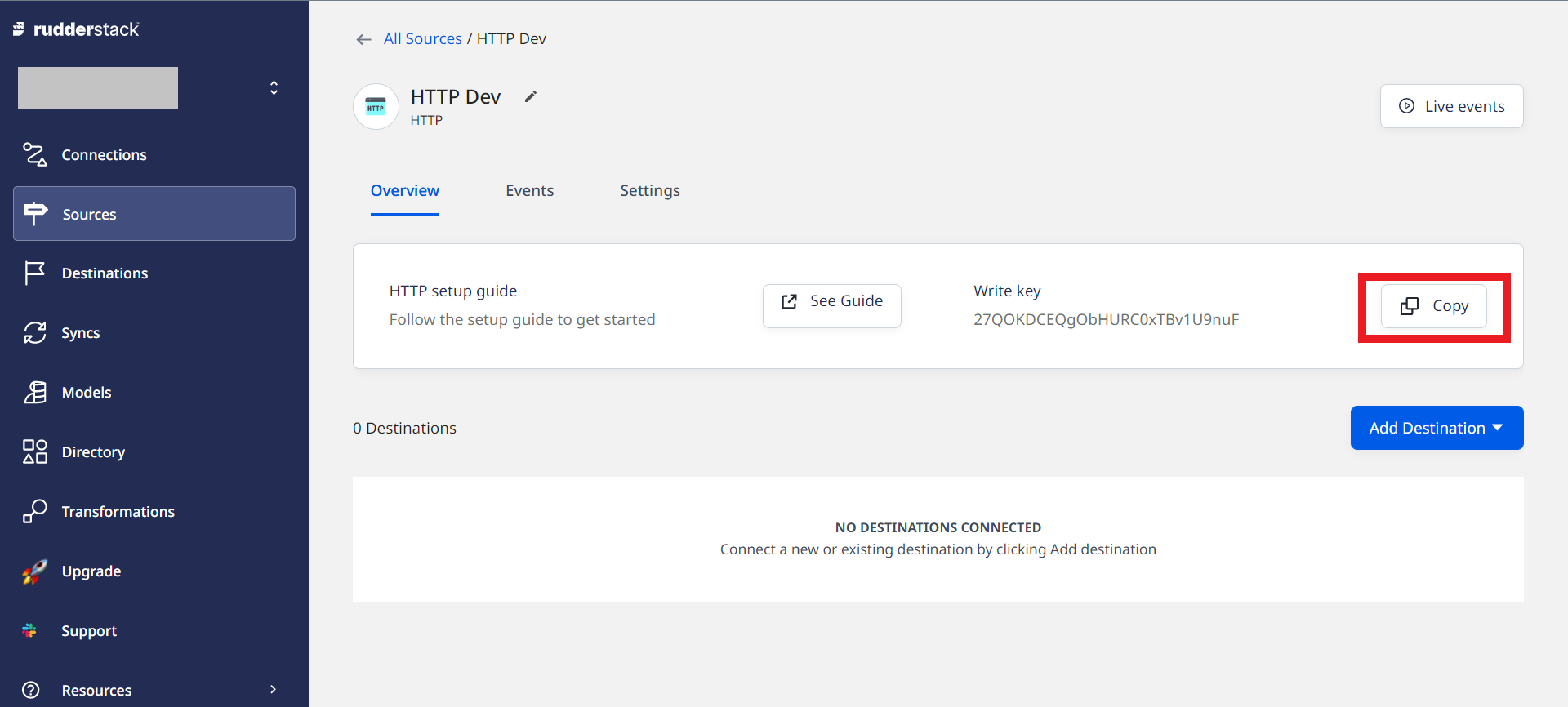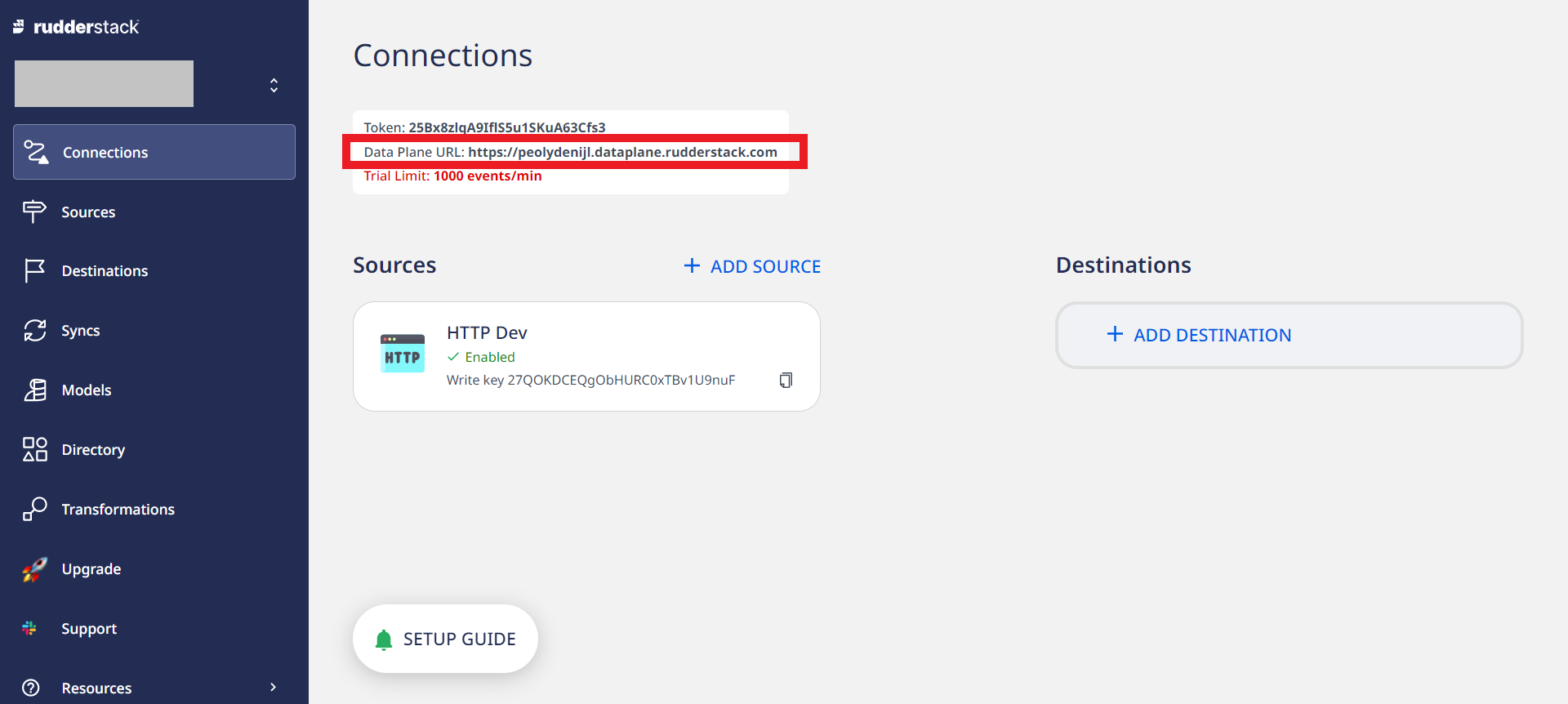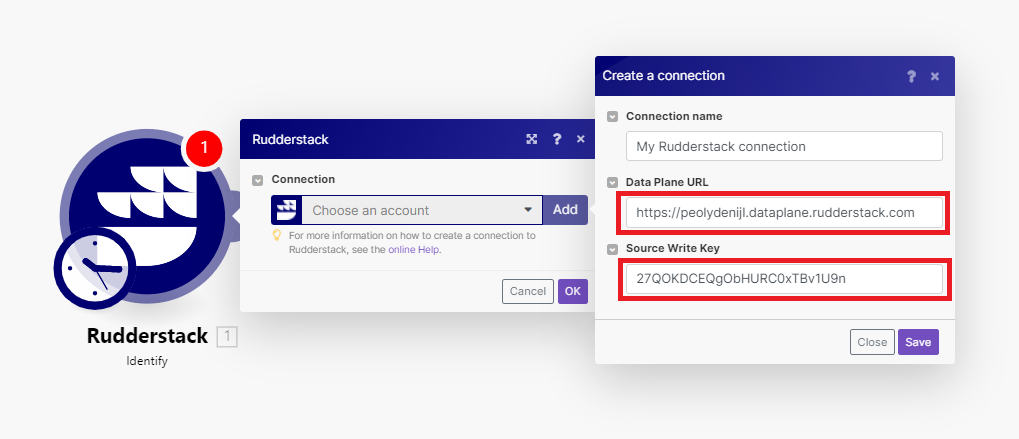| Active with remarks |
|---|
| This application needs additional settings. Please follow the documentation below to create your own connection. |
The RudderStack modules allow you to identify, track, and group users in your RudderStack account.
Prerequisites
-
A RudderStack account
In order to use RudderStack with Boost.space Integrator, you must have a RudderStack account. If you do not have one, you can create one at rudderstack.com.
![[Note]](https://docs.boost.space/wp-content/themes/bsdocs/docs-parser/HTML/css/image/note.png) |
Note |
|---|---|
|
The module dialog fields that are displayed in bold (in the Boost.space Integrator scenario, not in this documentation article) are mandatory! |
-
Log in to your RudderStack account.
-
Navigate to Connections, then click Add Source.
-
Select HTTP from the list of sources.
-
Name your new source.
-
Copy the source Write key to your clipboard.
-
Go back to Connections, and copy the Data Plane URL to your clipboard.
-
Go to Boost.space Integrator and choose the RudderStack module you want to use.
-
Next to Connection, click Add.
-
Name your connection, then enter the Data Plane URL and Source Write Key in their respective fields.
You have successfully established the connection.
Identifies a user.
|
Connection |
|||||||||||||||||||||||||||||||||
|
User ID |
Enter the id for a particular user in your database.
|
||||||||||||||||||||||||||||||||
|
Anonymous ID |
Enter the user id for cases where there is no unique identifier for the user. |
||||||||||||||||||||||||||||||||
|
Timestamp |
Enter the timestamp of the message’s arrival. See the list of supported date and time formats. |
||||||||||||||||||||||||||||||||
|
Traits |
Add any additional traits of the user.
|
||||||||||||||||||||||||||||||||
|
Custom Traits |
Add any custom traits.
|
||||||||||||||||||||||||||||||||
|
Write Key |
Enter the write key of the source. This will override the write key in the connection for this module. |
Records a user’s actions.
|
Connection |
||||||||||||||||||||||||||||||||||||||||||||||||||||||||||||||||||||
|
Event Name |
Enter the name of the user action. |
|||||||||||||||||||||||||||||||||||||||||||||||||||||||||||||||||||
|
User ID |
Enter the id for a particular user in your database.
|
|||||||||||||||||||||||||||||||||||||||||||||||||||||||||||||||||||
|
Anonymous ID |
Enter an id for cases where there is no unique identifier for the user. |
|||||||||||||||||||||||||||||||||||||||||||||||||||||||||||||||||||
|
Timestamp |
Enter the timestamp of the event. See the list of supported date and time formats. |
|||||||||||||||||||||||||||||||||||||||||||||||||||||||||||||||||||
|
Properties |
Enter any additional properties associated with the event.
|
|||||||||||||||||||||||||||||||||||||||||||||||||||||||||||||||||||
|
Custom Properties |
Add any custom properties. |
|||||||||||||||||||||||||||||||||||||||||||||||||||||||||||||||||||
|
Context |
Select whether to activate any additional contextual fields. These fields give additional useful context about a particular event.
|
|||||||||||||||||||||||||||||||||||||||||||||||||||||||||||||||||||
|
Write Key |
Enter the write key of the source. This will override the write key in the connection for this module. |
Associates an individual user with a group.
|
Connection |
|||||||||||||||||||||||||
|
Group ID |
Enter the id of the group, as present in your database. |
||||||||||||||||||||||||
|
User ID |
Enter the id for a particular user in your database.
|
||||||||||||||||||||||||
|
Anonymous ID |
Enter the user id for cases where there is no unique identifier for the user. |
||||||||||||||||||||||||
|
Timestamp |
Enter the timestamp of the message’s arrival. See the list of supported date and time formats.
|
||||||||||||||||||||||||
|
Traits |
Add any additional traits of the group.
|
||||||||||||||||||||||||
|
Custom Traits |
Add any custom traits.
|
||||||||||||||||||||||||
|
Write Key |
Enter the write key of the source. This will override the write key in the connection for this module. |