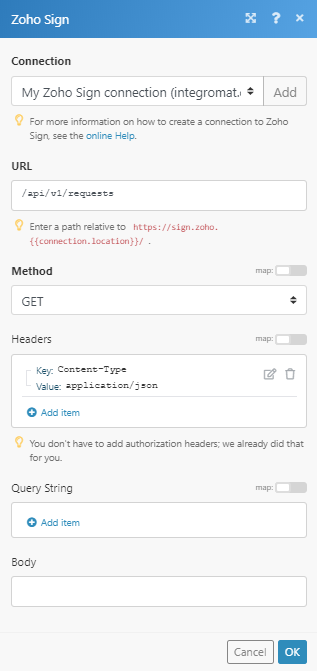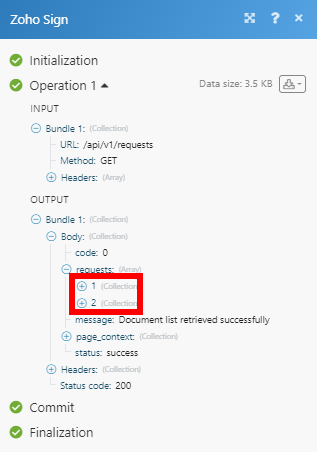| Active |
|---|
| This application does not need additional settings. So you can make connection only by using your login credentials or by following the instructions below . |
The Zoho Sign modules enable you to monitor document statuses in your Zoho Sign account.
Prerequisites
-
A Zoho Sign account
In order to use Zoho Sign with Boost.space Integrator, it is necessary to have a Zoho Sign account. If you do not have one, you can create a Zoho Sign account at sign.zoho.eu.
To connect your Zoho Sign account to Boost.space Integrator follow the general instructions for Connecting to services.
After you click the Continue button, Boost.space Integrator will redirect you to the Zoho Sign website where you will be prompted to grant Boost.space Integrator access to your account.
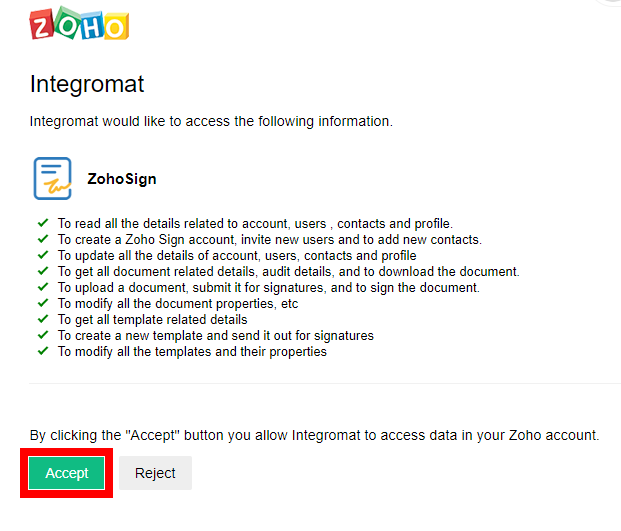
Confirm the dialog by clicking the Accept button.
The connection has been established. You can now proceed with setting up the module.
Allows you to perform a custom API call.
|
Connection |
||||
|
URL |
Enter a path relative to
|
|||
|
Method |
Select the HTTP method you want to use: GET to retrieve information for an entry. POST to create a new entry. PUT to update/replace an existing entry. PATCH to make a partial entry update. DELETE to delete an entry. |
|||
|
Headers |
Enter the desired request headers. You don’t have to add authorization headers; we already did that for you. |
|||
|
Query String |
Enter the request query string. |
|||
|
Body |
Enter the body content for your API call. |

![[Note]](https://docs.boost.space/wp-content/themes/bsdocs/docs-parser/HTML/css/image/note.png)