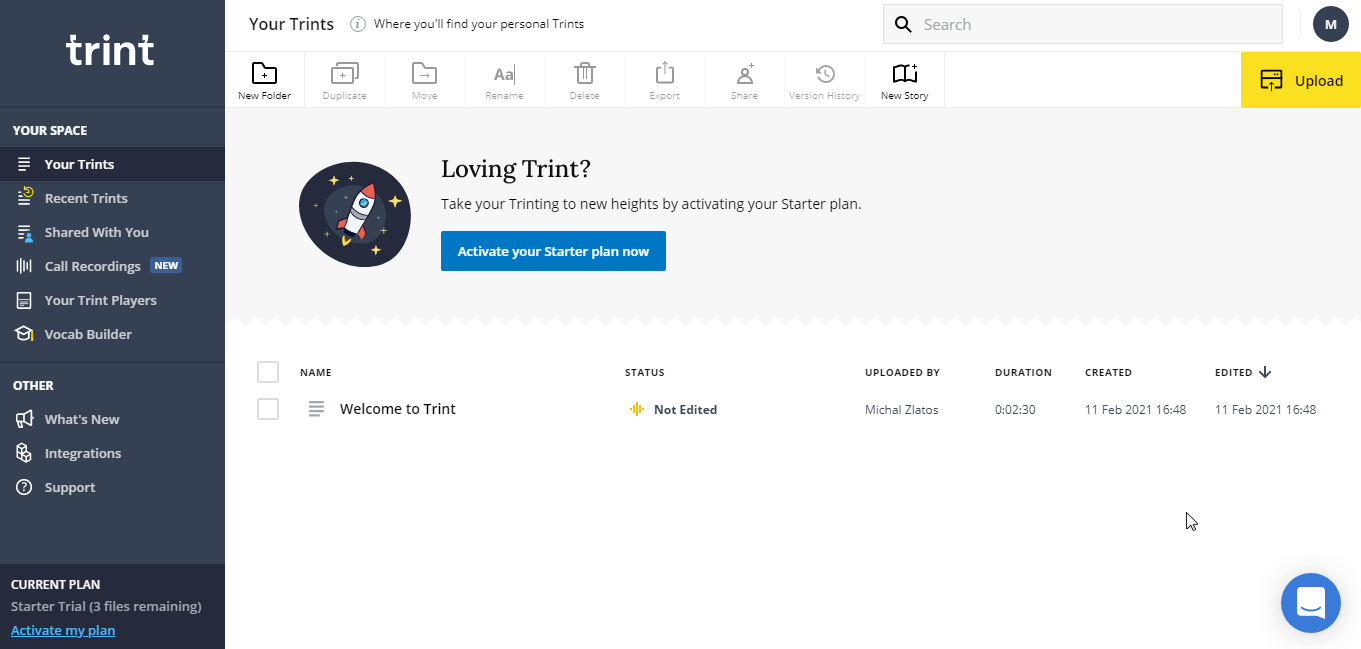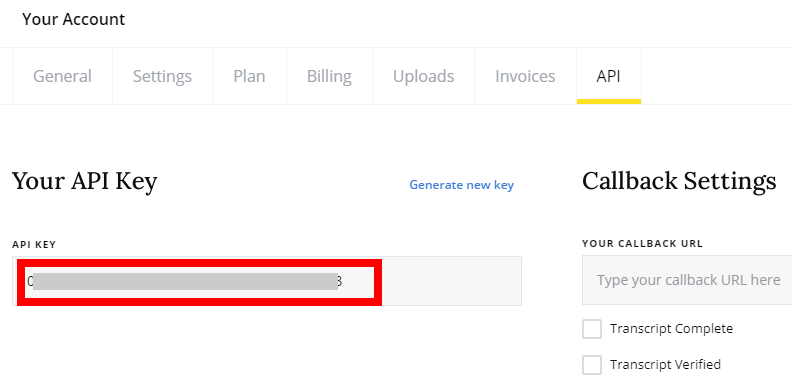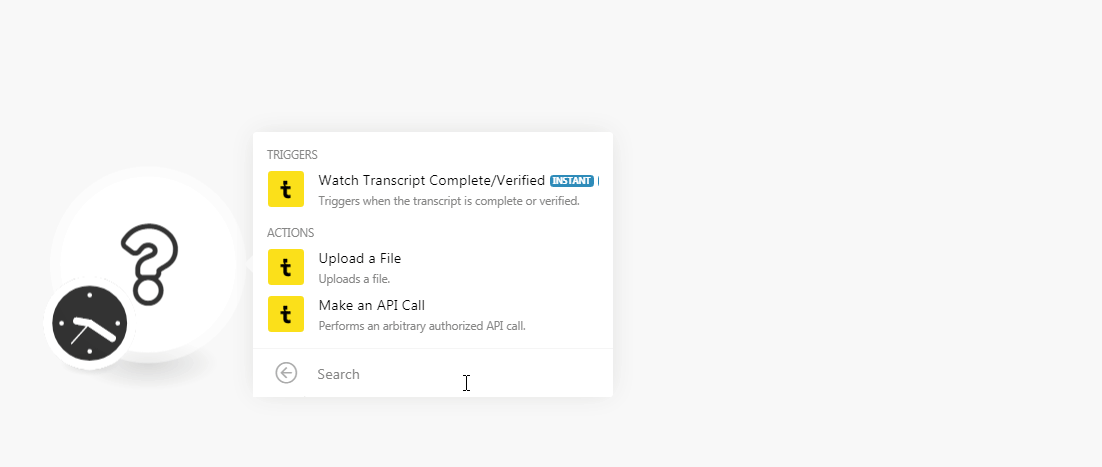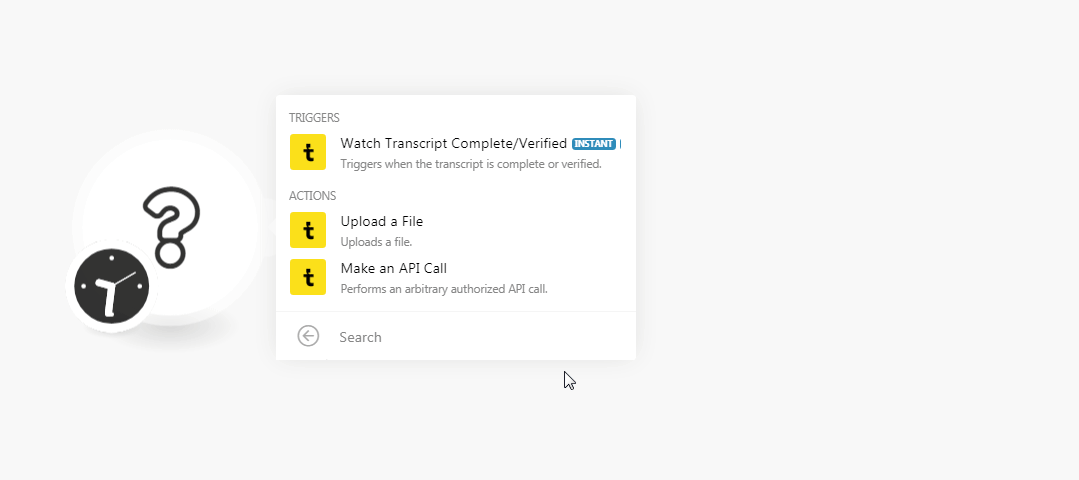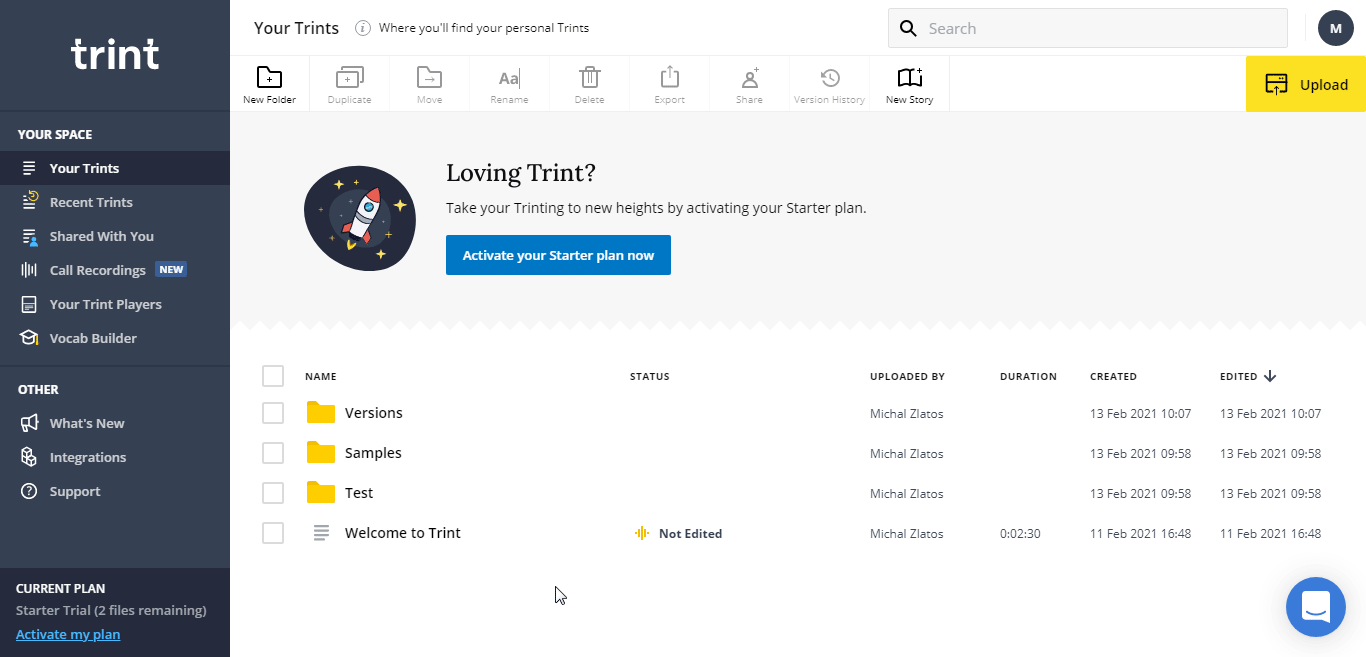| Active with remarks |
|---|
| This application needs additional settings. Please follow the documentation below to create your own connection. |
The Trint modules allow you to monitor and upload files in your Trint account.
Prerequisites
-
A Trint account
In order to use Trint with Boost.space Integrator, it is necessary to have a Trint account. You can create a Trint account at app.trint.com/signup.
![[Note]](https://docs.boost.space/wp-content/themes/bsdocs/docs-parser/HTML/css/image/note.png) |
Note |
|---|---|
|
The module dialog fields that are displayed in bold (in the Boost.space Integrator scenario, not in this documentation article) are mandatory! |
To connect your Trint account to Boost.space Integrator you need to obtain the API Key from your Trint account and insert it in the Create a connection dialog in the Boost.space Integrator module.
-
Log in to your Trint account and open your Dashboard.
-
Click your profile icon (top-right corner) > Settings > API > Generate new key.
-
Copy the API Key to your clipboard.
-
Go to Boost.space Integrator and open the Trint module’s Create a connection dialog.
-
In the Connection name field, enter a name for the connection.
-
In the API Key field, enter the API key copied in step 3, and click Continue.
The connection has been established.
See the Setting Up the Webhooks to add the webhooks in your Trint account.
Triggers when the transcript is complete or verified.
|
Webhook Name |
Enter a name for the webhook. |
|
Connection |
Uploads a file.
|
Connection |
|
|
File Data |
Enter (map) the file data of the file you want to upload. |
|
File Name |
Enter the name of the file you are uploading. |
|
Langauge |
Enter the language in which you want to transcribe. |
|
User |
Enter the username to whom you want to attach the uploaded file. |
|
Metadata |
Enter the metadata that you want to include in the callback event. For example, the ID of a record in your DB. |
|
Detect Speaker change |
Select the checkbox to automatically split paragraphs based on the change of speaker. |
|
Folder ID |
Enter the Folder ID to which you want to upload the file directly. |
|
Workspace ID |
Enter the Workspace ID to which you want to upload the file. |
Performs an arbitrary authorized API call.
|
Connection |
|
|
URL |
Enter a path relative to For the list of available endpoints, refer to the Trint API Documentation. |
|
Method |
Select the HTTP method you want to use: GET to retrieve information for an entry. POST to create a new entry. PUT to update/replace an existing entry. PATCH to make a partial entry update. DELETE to delete an entry. |
|
Headers |
Enter the desired request headers. You don’t have to add authorization headers; we already did that for you. |
|
Query String |
Enter the request query string. |
|
Body |
Enter the body content for your API call. |
The following API call returns all the folders from your Trint account:
URL:
/folders
Method:
GET
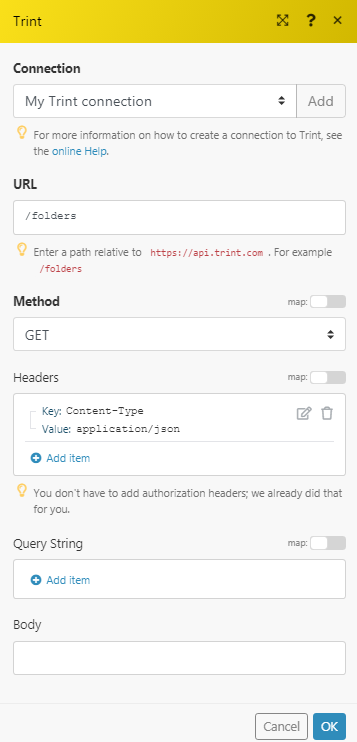
Matches of the search can be found in the module’s Output under Bundle > Body.
In our example, 3 folders were returned:
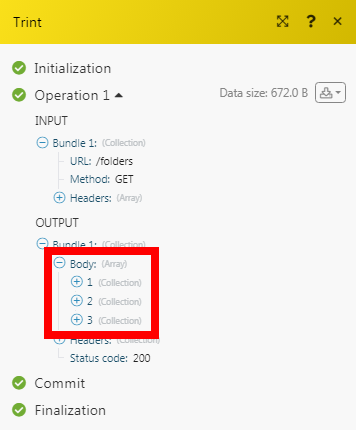
-
Open the Watch module, establish a connection, click Save and copy the URL address to your clipboard.
-
Log in to your Trint account.
-
Click your profile icon > Settings > API.
-
In the Callback Settings section, enter the URL address copied in step 1 and select the events for which you want to receive the triggers.
You have successfully added the webhook.