| Active with remarks |
|---|
| This application needs additional settings. Please follow the documentation below to create your own connection. |
The Expensify modules allow you to monitor, create, update, export, list, and retrieve the reports, policies, expense rules, credit cards, and employees in your Expensify account.
Prerequisites
- An Expensify account – create an Expensify account at expensify.com
![[Note]](https://docs.boost.space/wp-content/themes/bsdocs/docs-parser/HTML/css/image/note.png) |
Note |
|---|---|
| The module dialog fields that are displayed in bold (in the Boost.space Integrator scenario, not in this documentation article) are mandatory! |
To connect your Expensify account to Boost.space Integrator you need to obtain the Identifier, Key, and Website ID from your Expensify account and insert it in the Create a connection dialog in the Boost.space Integrator module.
1. Go to the website, expensify.com/tools/integrations/ and log in with your account credentials.
2. Copy the partnerUserIDand partnerUserSecretto a safe place.
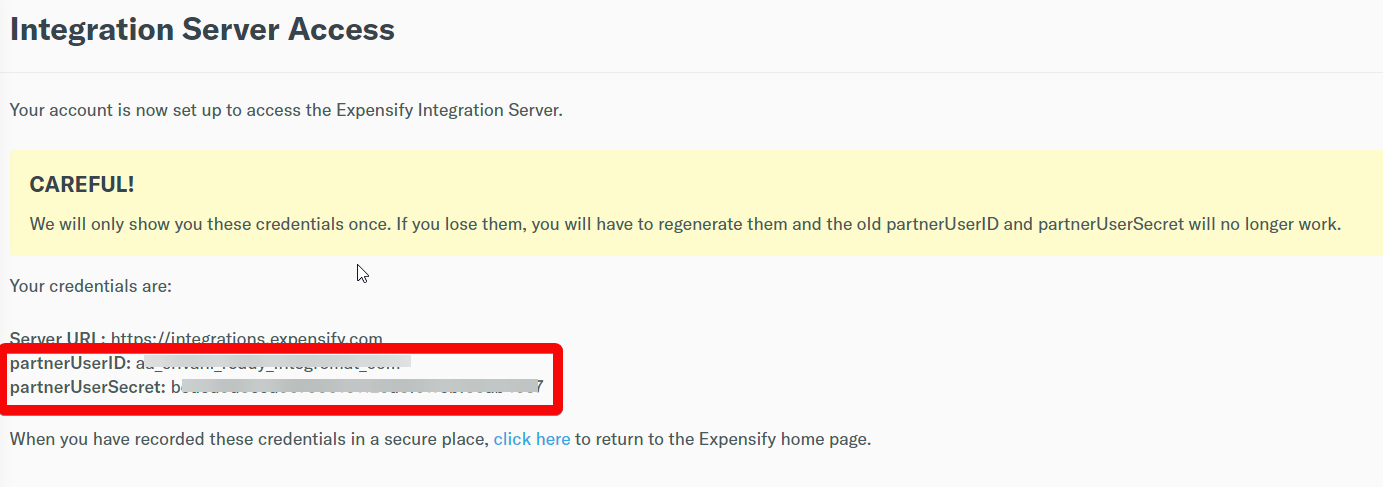
3. Go to the Boost.space Integrator and open the Expensify module’s Create a connection dialog.
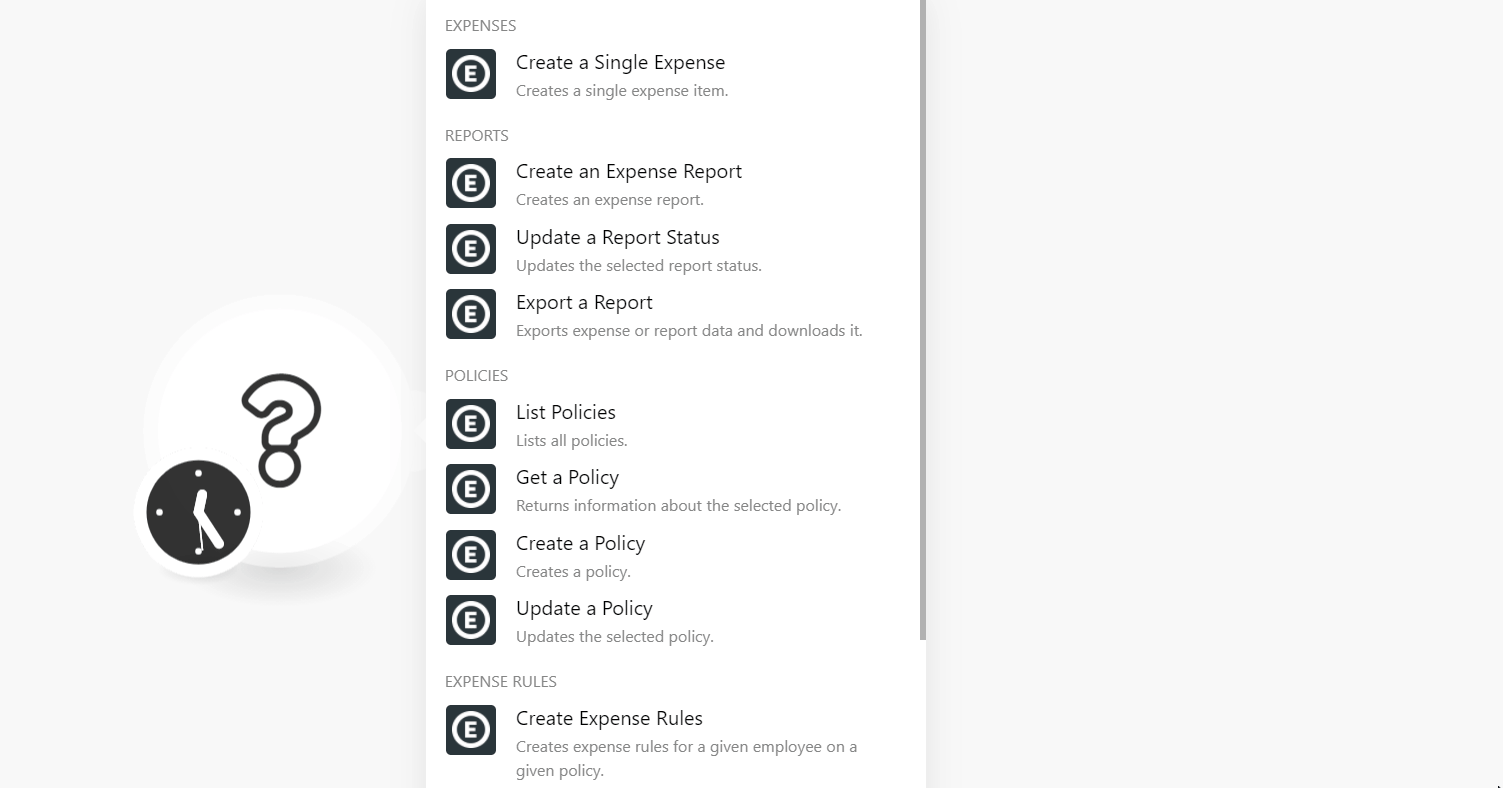
4. In the Connection name field, enter a name for the connection.
5. In the Partner User ID and Partner User Secret fields, enter the details copied in step 2 respectively.
6. Click Continue.
The connection has been established.
Creates a single expense item.
| Connection | Establish a connection to your Expensify account. | ||||||||||||||||||||||||||
| Enter (map) the email address whose expense you want to create. | |||||||||||||||||||||||||||
| Transactions | Add the transactions to the expense:
|
Creates an expense report.
| Connection | Establish a connection to your Expensify account. | ||||||||
| Enter (map) the email address whose expense report you want to create. | |||||||||
| Title | Enter (map) name for the expense report. | ||||||||
| Custom Fields | Add the custom fields and their values. For example, company name. |
||||||||
| Expenses | Add the expenses to the report:
|
||||||||
| Policy ID | Select or map the Policy ID under which you want to create the expense report.. |
Updates the selected report status.
| Connection | Establish a connection to your Expensify account. |
| Status | Select or map the status you want to update for the report. Note: Only the reports with status approved can be updated to reimbursed. All other reports will be ignored. |
| Report ID List | Enter (map) the Report ID Lists separated by a comma that you want to update. |
| Start Date | Enter (map) the date to list the reports that were submitted or created on or after the specified date. This field is required if no Report ID List is mentioned. |
| End Date | Enter (map) the date to list the reports that were submitted or created on or before the specified date. |
Export expense or report data and downloads it.
| Connection | Establish a connection to your Expensify account. | |||
| File Extension | Select or map the file extension type in the format the report should be generated for export. For export, CSV. | |||
| Report ID List | Enter (map) the Report ID Lists separated by a comma that you want to export. | |||
| Start Date | Enter (map) the date to list the reports for exporting that were submitted or created on or after the specified date. This field is required if no Report ID List is mentioned. | |||
| Policy ID List | Add the Policy IDs whose reports data you want to export. | |||
| End Date | Enter (map) the date to list the reports for exporting that were submitted or created on or before the specified date. This field is required if no Report ID List is mentioned. | |||
| Approved After | Enter (map) the date to filter all the reports for exporting that were approved on or after the specified date. This field should be used only for approved reports. | |||
| Marked as Exported | Enter (map) whether you want to filter only the reports that were already exported. | |||
| Report State | Select or map the status of the reports you want to export. | |||
| Limit | Set the maximum number of reports Boost.space Integrator should return during one execution cycle. | |||
| Employee Email | Enter (map) the employee’s email address from whose account you want to export the reports. | |||
| File Basename | Enter (map) the name to give to the generated file(s). A random part of the name will be added to make each filename globally unique. | |||
| Spreadsheet Filename | Enter (map) the spreadsheet filename (workbook template) to which report data will be written.
|
|||
| Perform Action to Finish | Select the checkbox to perform the export action from start to finish. If you have selected this field, then actions specified On Finish will not be executed. | |||
| On Finish | Add the actions you want to perform when export is completed. For example, mail. |
Lists all policies.
| Connection | Establish a connection to your Expensify account. |
| User’s Email | Enter (map) the user’s email address whose policies you want to retrieve. |
| Admin Only | Select the checkbox if you want to retrieve only the reports for which the user is an admin. |
| Limit | Set the maximum number of reports Boost.space Integrator should return during one execution cycle. |
Returns information about the selected policy.
| Connection | Establish a connection to your Expensify account. | |||
| Policy ID | Select or map the Policy ID whose details you want to retrieve. | |||
| Fields | Select or map the fields whose details you want to retrieve about the policy. | |||
| User Email | Enter (map) the user’s email address whose policy details you want to retrieve.
|
Creates a policy.
| Connection | Establish a connection to your Expensify account. |
| Policy Name | Enter (map) for the policy. |
| Plan | Select or map the plan for the policy. For example, Team. |
Updates the selected policy.
| Connection | Establish a connection to your Expensify account. | ||||||||||||||
| Policy ID | Select or map the Policy ID whose details you want to update. | ||||||||||||||
| Action | Enter (map) the action for updating the category of the policy. For example, replace. |
||||||||||||||
| Category Data | Add the category data:
|
||||||||||||||
| Action | Select or map the report fields for the policy you want to update. | ||||||||||||||
| Report Fields Data | Name – Enter the report field name. For example, time.
Type – Select or map the applicable data for the field. For example, |
||||||||||||||
| Tags Data | Add the tags for the policy:
Name – Enter (map) the tag’s level name. Is Required – Select whether users must specify a tag for this level when coding expenses to the policy. Tags – Add the tag names. |
Creates expenses rules for a given employee on a given policy.
| Connection | Establish a connection to your Expensify account. |
| Enter (map) the email address for whom you want to create the expense rules. | |
| Policy ID | Select or map the Policy ID applicable to the expense rule. |
| Tag | Enter (map) the tags for the expense rule. |
| Default Billable | Enter (map) default billing details for the expense rule. |
Updates a preexisting expense rule for a given employee on a given policy.
| Connection | Establish a connection to your Expensify account. |
| Employee Email | Enter (map) the employee email address for whom you want to update the expense rules. |
| Policy ID | Select or map the Policy ID whose expense rules you want to update. |
| Rule ID | Enter (map) the Rule ID you want to update. |
| Tag | Enter (map) the tags for the expense rule. |
| Default Billable | Enter (map) the default billing details for the expense rule. |
Lists all domain credit cards.
| Connection | Establish a connection to your Expensify account. |
| Domain | Enter (map) the domain to list the credit cards that match the specified domain. |
| Limit | Set the maximum number of domain credit cards Boost.space Integrator should return during one execution cycle. |
Updates the selected employee.
| Connection | Establish a connection to your Expensify account. |
| Filename | Enter the filename that contains the data you want to update for the employee. |
| CSV File | Enter (map) the CSV file containing the employee data to update. The first line of the file lists the columns that will exist. The order of the columns does not matter. |
| Policy ID | Select or map the Policy ID applicable for the employee. |
For more information, see Expensify API Documentation.
