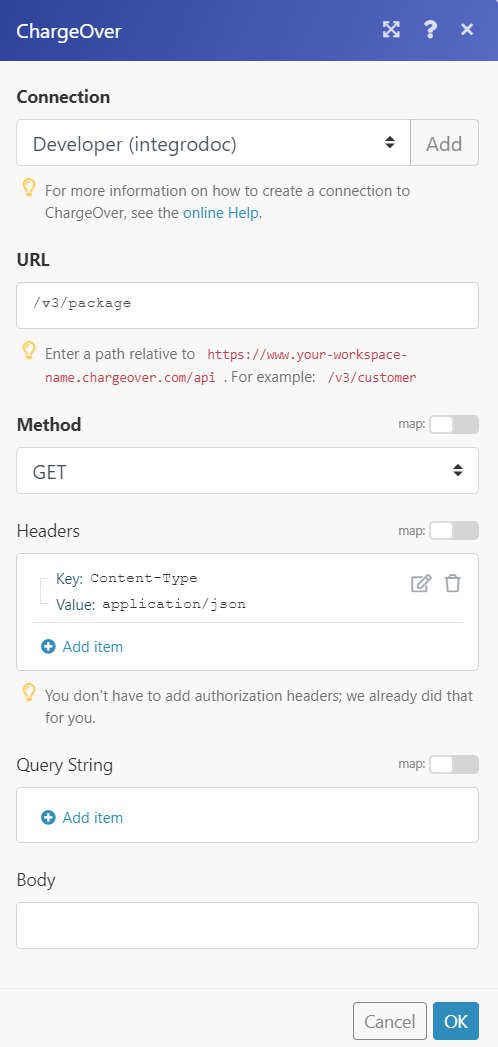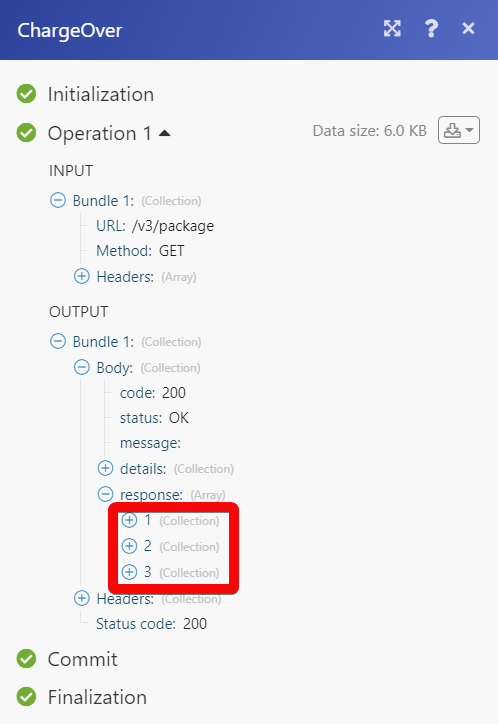| Active with remarks |
|---|
| This application needs additional settings. Please follow the documentation below to create your own connection. |
The ChargeOver modules allow you to monitor, create, update, send, retrieve, and delete the customers, subscriptions, transactions, and contacts in your ChargeOver account.
Prerequisites
-
A ChargeOver account
In order to use ChargeOver with Boost.space Integrator, it is necessary to have a ChargeOver account. If you do not have one, you can create a ChargeOver account at app.chargeover.com/signup.
![[Note]](https://docs.boost.space/wp-content/themes/bsdocs/docs-parser/HTML/css/image/note.png) |
Note |
|---|---|
|
The module dialog fields that are displayed in bold (in the Boost.space Integrator scenario, not in this documentation article) are mandatory! |
To connect your ChargeOver account to Boost.space Integrator you need to obtain the API Username and Password (Private Key) from your ChargeOver account and insert it in the Create
1. Log in to your ChargeOver account.
2. Click Settings > Developers > More Dev Tools > REST API.
3. Enable the REST APIs. Click Add New API Credentials.
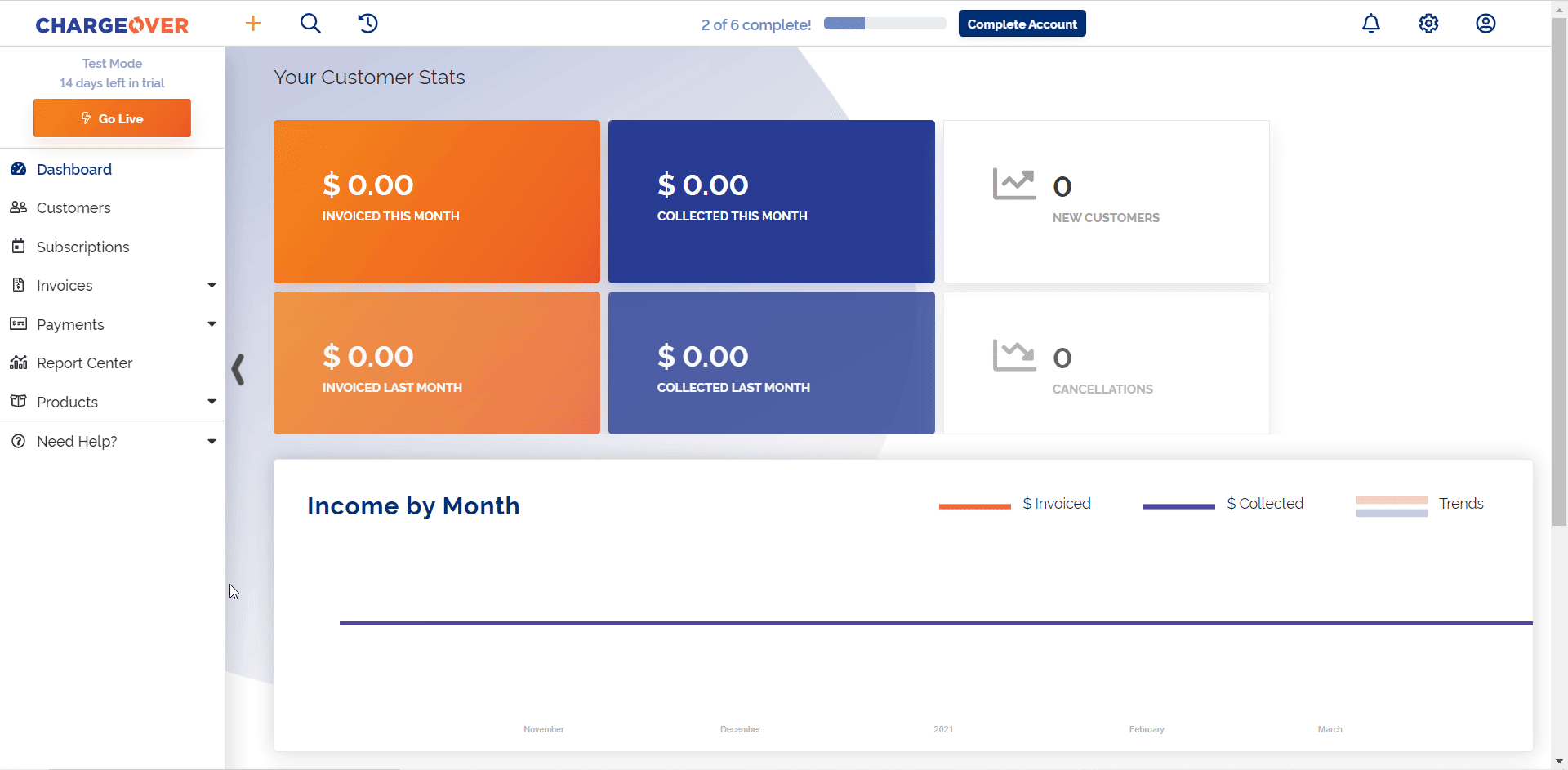
4. Copy the Username and Private Key to a safe place. Enter a name for the API Key and click Save. Enable the API against the API key to establish a connection.
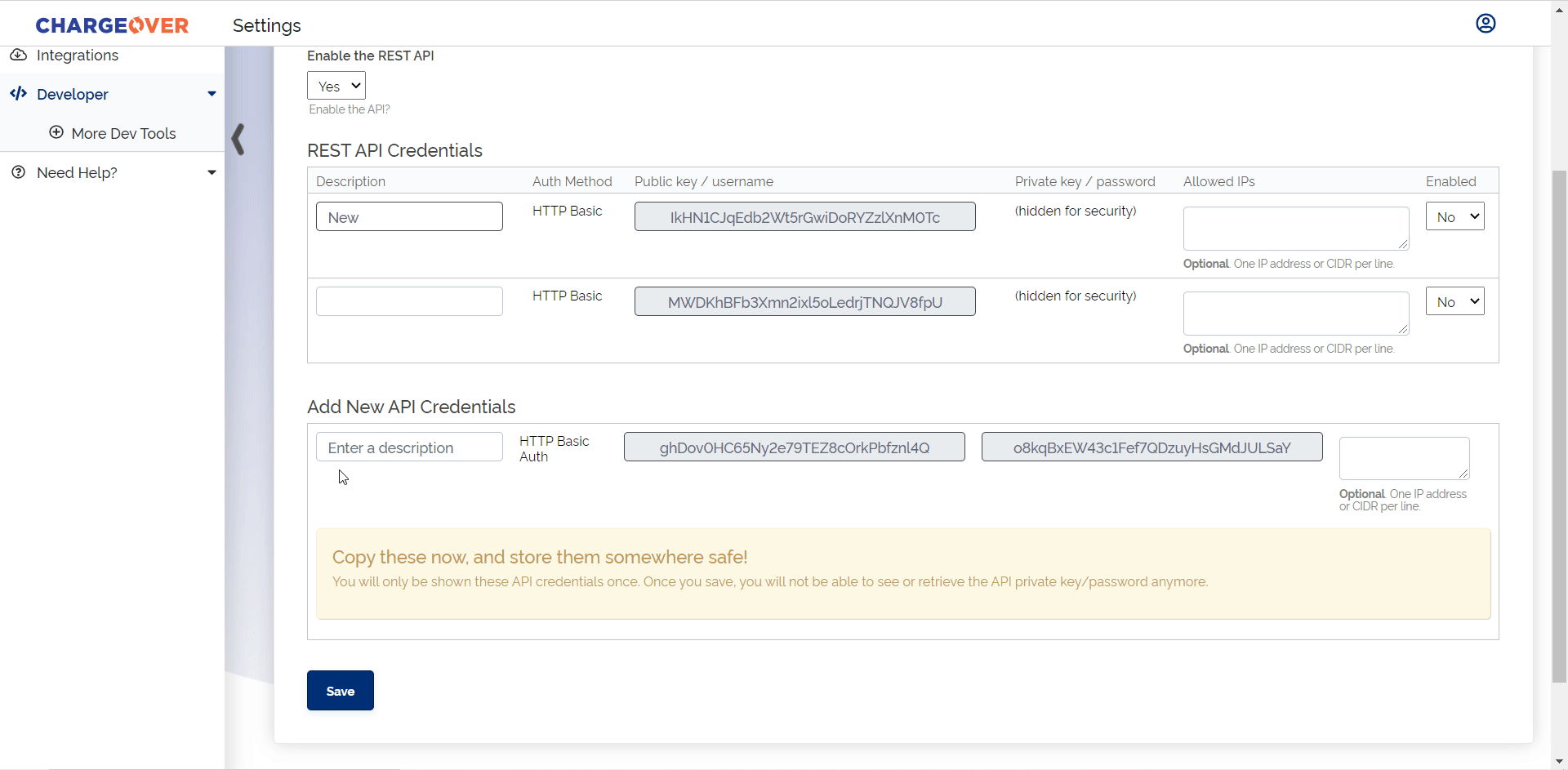
![[Note]](https://docs.boost.space/wp-content/themes/bsdocs/docs-parser/HTML/css/image/note.png) |
Note |
|---|---|
|
You can view the Private Key only once. Ensure to copy the Username and Private Key to a safe place. |
5. Go to Boost.space Integrator and open the ChargeOver module’s Create a connection dialog.
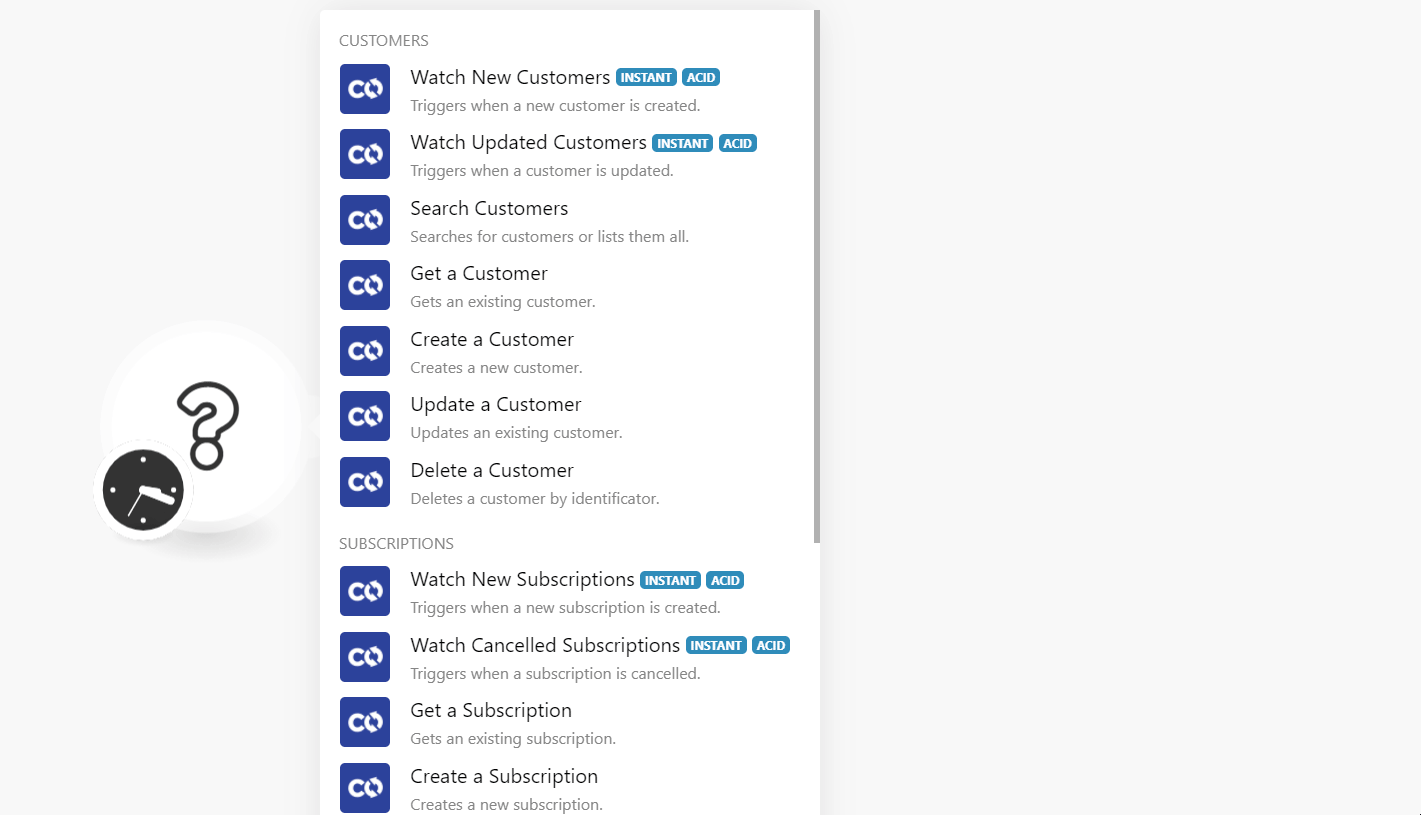
6. In the Connection name field, enter a name for the connection.
7. In the Your Site Name field, enter your ChargeOver site name. For example, if your account’s URL address is https://www.xyz.chargeover.com then your site name is xyz.
8. In the Username and Password fields, enter the Username and private key copied in step 4. Click Continue.
The connection has been established.
Triggers when a new customer is created.
|
Webhook Name |
Enter a name for the webhook. |
|
Connection |
Triggers when a customer is updated.
|
Webhook Name |
Enter a name for the webhook. |
|
Connection |
Searches for customers or lists them all.
|
Connection |
|
|
Filter Rules |
Add the filters to search the customer that matches the specified filters: Field Select the field you want to add as a filter. For example, |
|
Limit |
Set the maximum number of customers Boost.space Integrator should return during one execution cycle. |
Gets an existing customer.
|
Connection |
|
|
Customer ID |
Select or map the Customer ID whose details you want to retrieve. |
Creates a new customer.
|
Connection |
|
|
Company Name |
Enter (map) the company name for which you are creating a customer. |
|
Billing Address 1 |
Enter (map) the billing address of the customer. Enter the street name. |
|
Billing Address 2 |
Enter (map) the street name. |
|
Billing Address 3 |
Enter (map) the street name. |
|
Billing Address City |
Enter (map) the city name. |
|
Billing Address State |
Enter (map) the state name. |
|
Billing Address Postal Code |
Enter (map) the area postal code. |
|
Billing Address Country |
Enter (map) the country name. |
|
Bill Note |
Enter (map) any additional information about the customer. |
|
Superuser Username |
Enter (map) the username of the superuser. |
|
Superuser Email |
Enter (map) the superuser’s email address. |
|
Superuser Name |
Enter (map) the superuser’s name. |
|
Superuser First Name |
Enter (map) the superuser’s first name. |
|
Superuser Last Name |
Enter (map) the superuser’s last name. |
|
Superuser Phone |
Enter (map) the superuser’s phone number. |
|
Custom Fields |
Add the custom fields and their values. |
|
Tags |
Add the tags for the customer. |
|
Parent Customer ID |
Select or map the Parent Customer ID for this customer. |
|
Superuser ID |
Select or map the Superuser ID of the customer. |
|
External Key |
Enter (map) the external key of the customer in the external system. |
|
Language ID |
Select or map the Language ID applicable to the customer. |
|
Currency ID |
Select or map the Currency ID applicable to the customer. |
|
Class ID |
Select or map the Class ID of the customer. For example |
|
Admin ID |
Select or map the Admin ID of the customer. For example, |
|
Campaign ID |
Select or map the Campaign ID of the customer. For example, |
|
Campaign Details |
Select or map the campaign details of the customer. For example, |
|
Customer Type ID |
Enter (map) the Customer Type ID. |
|
No Taxes |
Select whether you want to disable the taxes for the customer. |
|
No Dunning |
Select whether you want to disable dunning for the customer. |
|
Shipping Address 1 |
Enter (map) the shipping address of the customer. Enter (map) the street name. |
|
Shipping Address 2 |
Enter (map) the street name. |
|
Shipping Address 3 |
Enter (map) the street name. |
|
Shipping Address City |
Enter (map) the city name. |
|
Shipping Address State |
Enter (map) the state name. |
|
Shipping Address Postal Code |
Enter (map) the area postal code. |
|
Shipping Address Country |
Enter (map) the country name. |
|
Ship Note |
Enter (map) any additional information about the shipping address of the customer. |
|
Brand ID |
Select or map the Brand ID of the customer. |
|
Terms ID |
Select or map Terms ID applicable to the customer. |
|
Invoice Delivery |
Select or map the option for invoice delivery of the customer. For example, |
|
Dunning Delivery |
Select or map the option for a reminder of the invoice for the customer. For example, |
|
Tax ID |
Enter (map) the Tax ID of the customer. |
Updates an existing customer.
|
Connection |
|
|
Customer ID |
Select or map the Customer ID whose details you want to update. |
|
Company Name |
Enter (map) the company name for which you are creating a customer. |
|
Billing Address 1 |
Enter (map) the billing address of the customer. Enter the street name. |
|
Billing Address 2 |
Enter (map) the street name. |
|
Billing Address 3 |
Enter (map) the street name. |
|
Billing Address City |
Enter (map) the city name. |
|
Billing Address State |
Enter (map) the state name. |
|
Billing Address Postal Code |
Enter (map) the area postal code. |
|
Billing Address Country |
Enter (map) the country name. |
|
Bill Note |
Enter (map) any additional information about the customer. |
|
Superuser Username |
Enter (map) the username of the superuser. |
|
Superuser Email |
Enter (map) the superuser’s email address. |
|
Superuser Name |
Enter (map) the superuser’s name. |
|
Superuser First Name |
Enter (map) the superuser’s first name. |
|
Superuser Last Name |
Enter (map) the superuser’s last name. |
|
Superuser Phone |
Enter (map) the superuser’s phone number. |
|
Custom Fields |
Add the custom fields and their values. |
|
Tags |
Add the tags for the customer. |
|
Parent Customer ID |
Select or map the Parent Customer ID for this customer. |
|
Superuser ID |
Select or map the Superuser ID of the customer. |
|
External Key |
Enter (map) the external key of the customer in the external system. |
|
Language ID |
Select or map the Language ID applicable to the customer. |
|
Currency ID |
Select or map the Currency ID applicable to the customer. |
|
Class ID |
Select or map the Class ID of the customer. For example |
|
Admin ID |
Select or map the Admin ID of the customer. For example, |
|
Campaign ID |
Select or map the Campaign ID of the customer. For example, |
|
Campaign Details |
Select or map the campaign details of the customer. For example, |
|
Customer Type ID |
Enter (map) the Customer Type ID. |
|
No Taxes |
Select whether you want to disable the taxes for the customer. |
|
No Dunning |
Select whether you want to disable dunning for the customer. |
|
Shipping Address 1 |
Enter (map) the shipping address of the customer. Enter (map) the street name. |
|
Shipping Address 2 |
Enter (map) the street name. |
|
Shipping Address 3 |
Enter (map) the street name. |
|
Shipping Address City |
Enter (map) the city name. |
|
Shipping Address State |
Enter (map) the state name. |
|
Shipping Address Postal Code |
Enter (map) the area postal code. |
|
Shipping Address Country |
Enter (map) the country name. |
|
Ship Note |
Enter (map) any additional information about the shipping address of the customer. |
|
Brand ID |
Select or map the Brand ID of the customer. |
|
Terms ID |
Select or map Terms ID applicable to the customer. |
|
Invoice Delivery |
Select or map the option for invoice delivery of the customer. For example, |
|
Dunning Delivery |
Select or map the option for a reminder of the invoice for the customer. For example, |
|
Tax ID |
Enter (map) the Tax ID of the customer. |
Deletes a customer by identificator.
|
Connection |
|
|
Customer ID |
Select or map the Customer ID you want to delete. |
Triggers when a new subscription is created.
|
Webhook Name |
Enter a name for the webhook. |
|
Connection |
Triggers when a subscription is canceled.
|
Webhook Name |
Enter a name for the webhook. |
|
Connection |
Gets an existing subscription.
|
Connection |
|
|
Subscription ID |
Select or map the Subscription ID whose details you want to retrieve. |
Creates a new subscription.
|
Connection |
|||||||||||||||||||||
|
Customer ID |
Select or map the Customer ID whose subscription you want to create. |
||||||||||||||||||||
|
Class ID |
Select or map the Class ID of the customer. |
||||||||||||||||||||
|
External Key |
Enter (map) the External Key of the customer in the external system. |
||||||||||||||||||||
|
Nickname |
Enter (map) the customer’s nickname. |
||||||||||||||||||||
|
Payment Method |
Select or map the payment method for the customer. |
||||||||||||||||||||
|
Admin ID |
Select or map the Admin ID of the customer. |
||||||||||||||||||||
|
Billing Address 1 |
Enter (map) the billing address of the customer. Enter the street name. |
||||||||||||||||||||
|
Billing Address 2 |
Enter (map) the street name. |
||||||||||||||||||||
|
Billing Address 3 |
Enter (map) the street name. |
||||||||||||||||||||
|
Billing Address City |
Enter (map) the city name. |
||||||||||||||||||||
|
Billing Address State |
Enter (map) the state name. |
||||||||||||||||||||
|
Billing Address Postal Code |
Enter (map) the area postal code. |
||||||||||||||||||||
|
Billing Address Country |
Enter (map) the country name. |
||||||||||||||||||||
|
Bill Note |
Enter (map) the additional information about the customer subscription. |
||||||||||||||||||||
|
Shipping Address 1 |
Enter (map) the customer’s shipping address. Enter the street name. |
||||||||||||||||||||
|
Shipping Address 2 |
Enter (map) the street name. |
||||||||||||||||||||
|
Shipping Address 3 |
Enter (map) the street name. |
||||||||||||||||||||
|
Shipping Address City |
Enter (map) the city name. |
||||||||||||||||||||
|
Shipping Address State |
Enter (map) the state name. |
||||||||||||||||||||
|
Shipping Address Postal Code |
Enter (map) the area postal code. |
||||||||||||||||||||
|
Shipping Address Country |
Enter (map) the country name. |
||||||||||||||||||||
|
Ship Note |
Enter (map) any additional information about the shipping address of the customer. |
||||||||||||||||||||
|
Hold Until |
Enter (map) the date and time until which you want to hold the invoicing of the customer. |
||||||||||||||||||||
|
Terms ID |
Select or map the Terms ID of the customer. For example, |
||||||||||||||||||||
|
Pay Cycle |
Select or map the pay cycle of the customer. For example, |
||||||||||||||||||||
|
Custom Fields |
Add the custom fields and their values. |
||||||||||||||||||||
|
Line Items |
Add the line items to the customer’s subscription:
|
Updates an existing subscription.
|
Connection |
|||||||||||||||||||||
|
Customer ID |
Select or map the Customer ID whose subscription you want to create. |
||||||||||||||||||||
|
Class ID |
Select or map the Class ID of the customer. |
||||||||||||||||||||
|
External Key |
Enter (map) the External Key of the customer in the external system. |
||||||||||||||||||||
|
Nickname |
Enter (map) the customer’s nickname. |
||||||||||||||||||||
|
Payment Method |
Select or map the payment method for the customer. |
||||||||||||||||||||
|
Admin ID |
Select or map the Admin ID of the customer. |
||||||||||||||||||||
|
Billing Address 1 |
Enter (map) the billing address of the customer. Enter the street name. |
||||||||||||||||||||
|
Billing Address 2 |
Enter (map) the street name. |
||||||||||||||||||||
|
Billing Address 3 |
Enter (map) the street name. |
||||||||||||||||||||
|
Billing Address City |
Enter (map) the city name. |
||||||||||||||||||||
|
Billing Address State |
Enter (map) the state name. |
||||||||||||||||||||
|
Billing Address Postal Code |
Enter (map) the area postal code. |
||||||||||||||||||||
|
Billing Address Country |
Enter (map) the country name. |
||||||||||||||||||||
|
Bill Note |
Enter (map) the additional information about the customer subscription. |
||||||||||||||||||||
|
Shipping Address 1 |
Enter (map) the customer’s shipping address. Enter the street name. |
||||||||||||||||||||
|
Shipping Address 2 |
Enter (map) the street name. |
||||||||||||||||||||
|
Shipping Address 3 |
Enter (map) the street name. |
||||||||||||||||||||
|
Shipping Address City |
Enter (map) the city name. |
||||||||||||||||||||
|
Shipping Address State |
Enter (map) the state name. |
||||||||||||||||||||
|
Shipping Address Postal Code |
Enter (map) the area postal code. |
||||||||||||||||||||
|
Shipping Address Country |
Enter (map) the country name. |
||||||||||||||||||||
|
Ship Note |
Enter (map) any additional information about the shipping address of the customer. |
||||||||||||||||||||
|
Hold Until |
Enter (map) the date and time until which you want to hold the invoicing of the customer. |
||||||||||||||||||||
|
Terms ID |
Select or map the Terms ID of the customer. For example, |
||||||||||||||||||||
|
Pay Cycle |
Select or map the pay cycle of the customer. For example, |
||||||||||||||||||||
|
Custom Fields |
Add the custom fields and their values. |
||||||||||||||||||||
|
Line Items |
Add the line items to the customer’s subscription:
|
Cancels an existing subscription.
|
Connection |
|
|
Subscription ID |
Select or map the Subscription ID you want to cancel. |
|
Comment |
Enter (map) the reason for canceling the subscription. |
|
Cancel Reason ID |
Enter (map) the Cancel Reason ID for the subscription. |
Triggers when a new transaction is created.
|
Webhook Name |
Enter a name for the webhook. |
|
Connection |
Triggers when a transaction status changes.
|
Webhook Name |
Enter a name for the webhook. |
|
Connection |
Triggers when a new contact is created.
|
Webhook Name |
Enter a name for the webhook. |
|
Connection |
Performs an arbitrary authorized API call.
|
Connection |
||||
|
URL |
Enter a path relative to
|
|||
|
Method |
Select the HTTP method you want to use:
|
|||
|
Headers |
Enter the desired request headers. You don’t have to add authorization headers; we added those for you. |
|||
|
Query String |
Enter the request query string. |
|||
|
Body |
Enter the body content for your API call. |