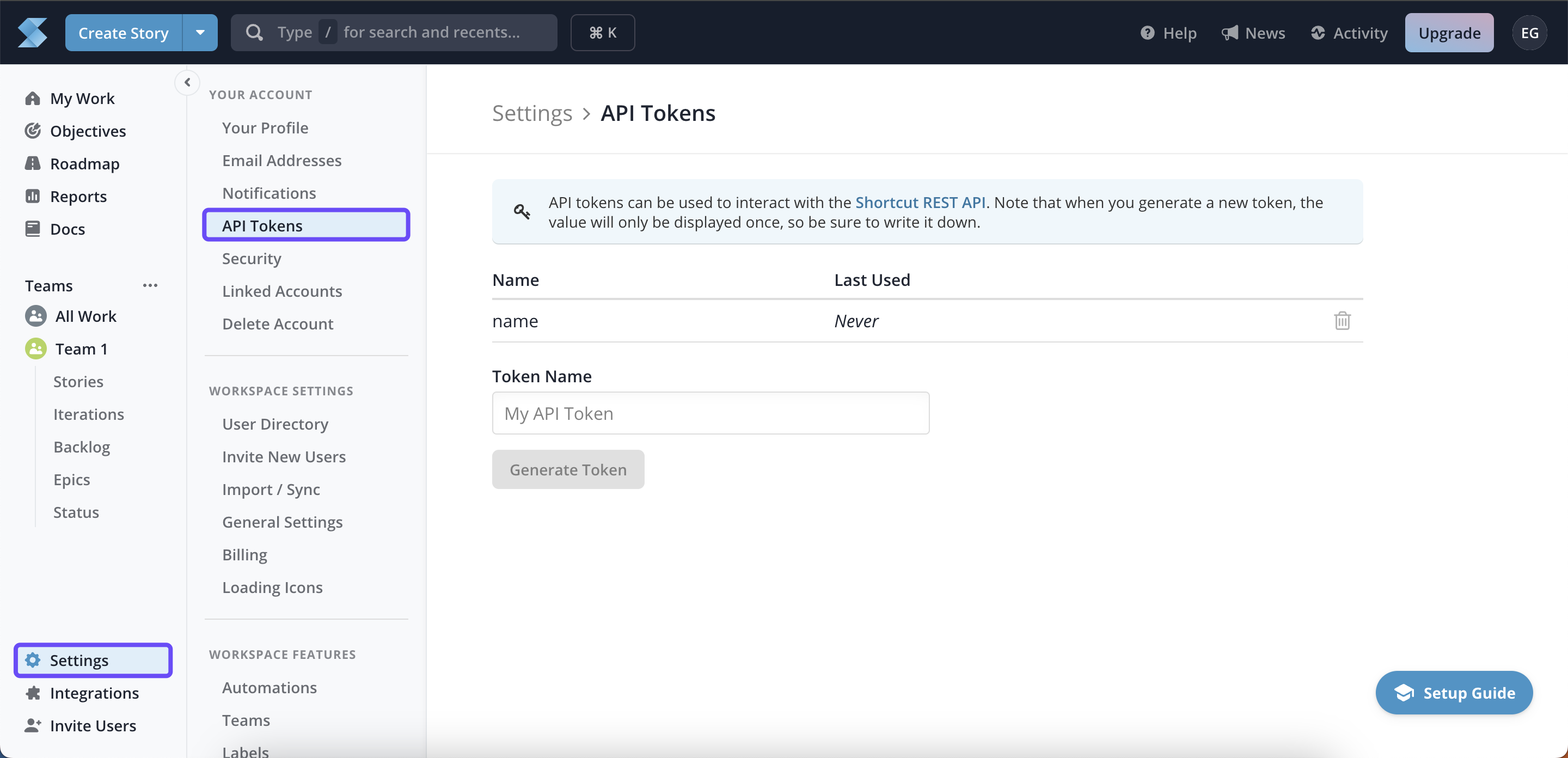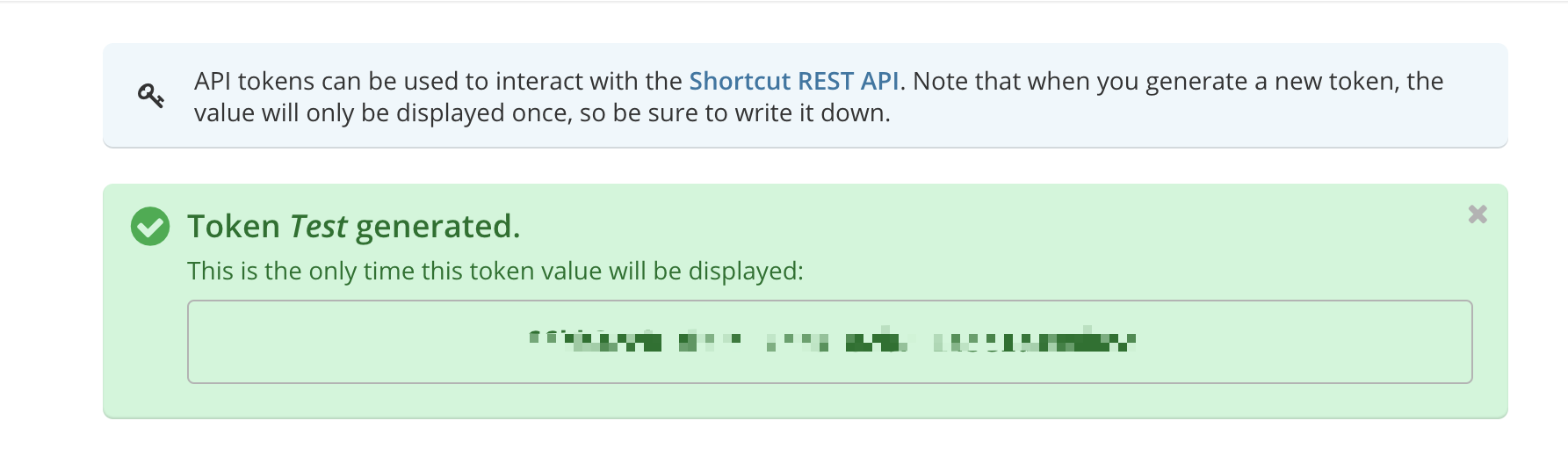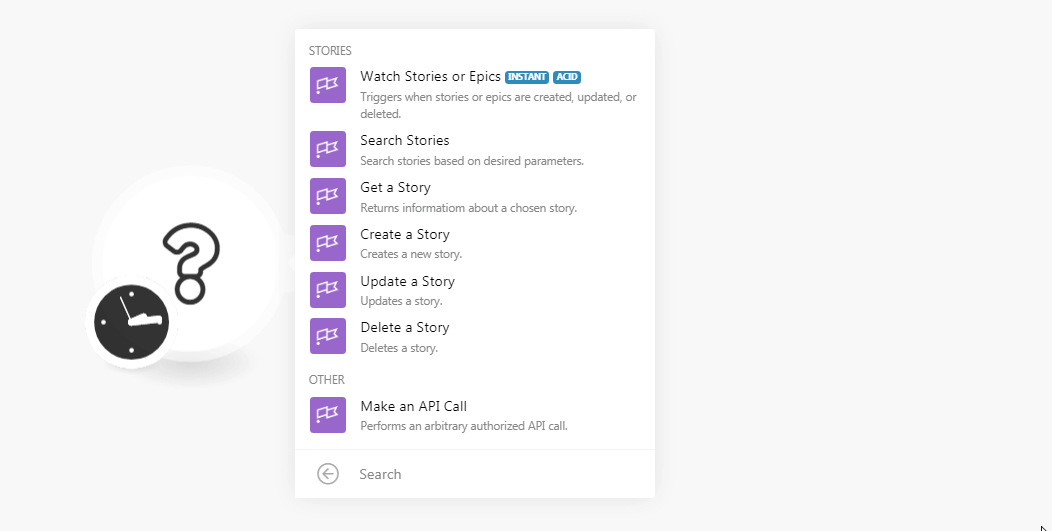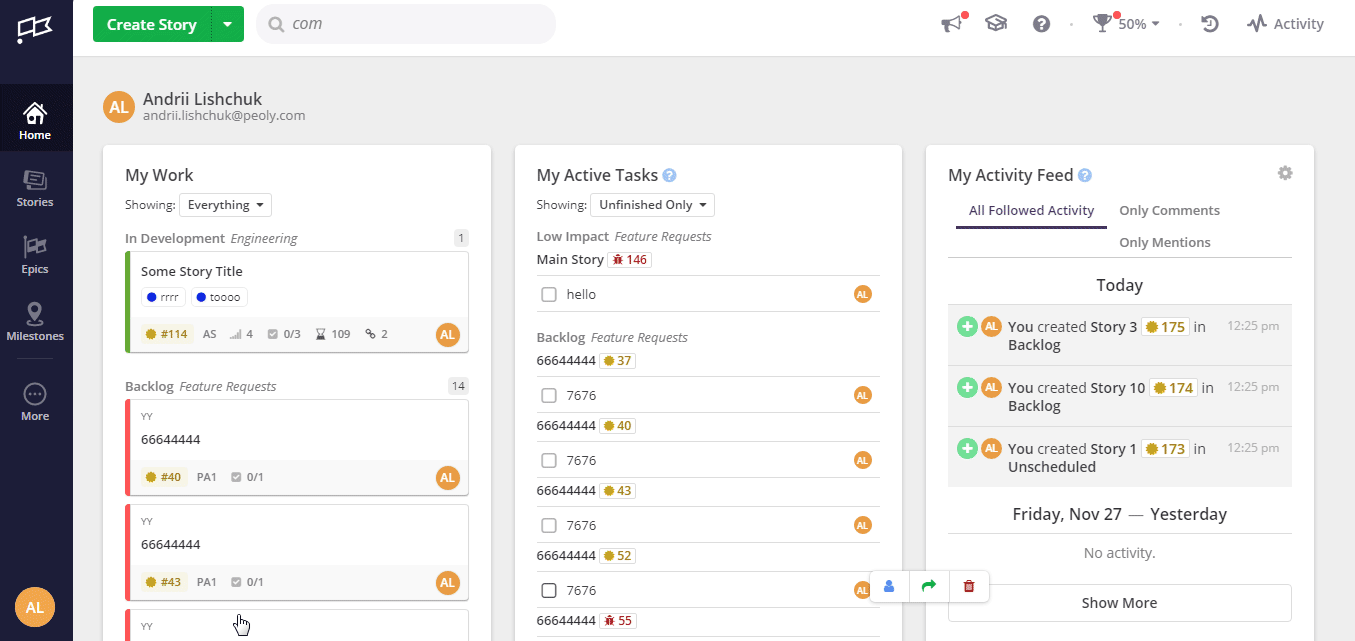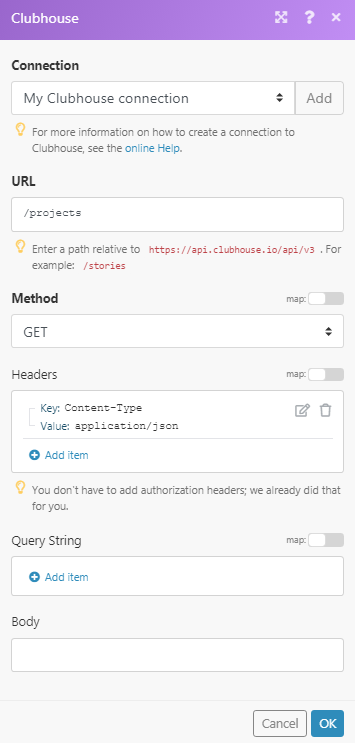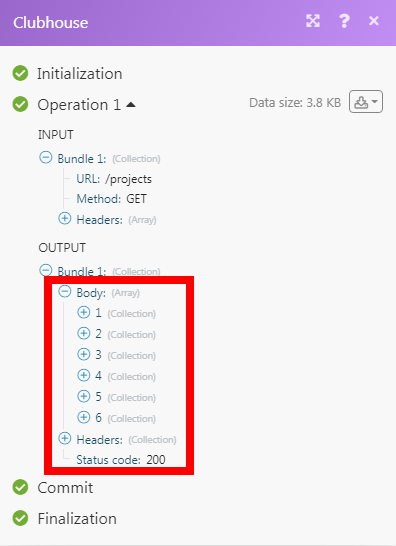| Active |
|---|
| This application does not need additional settings. So you can make connection only by using your login credentials or by following the instructions below . |
The Shortcut modules allow you to manage the stories in your Shortcut account.
Prerequisites
-
A Shortcut account
In order to use Shortcut with Boost.space Integrator, it is necessary to have a Shortcut account. If you do not have one, you can create a Shortcut account at shortcut.com.
![[Note]](https://docs.boost.space/wp-content/themes/bsdocs/docs-parser/HTML/css/image/note.png) |
Note |
|---|---|
|
The module dialog fields that are displayed in bold (in the Boost.space Integrator scenario, not in this documentation article) are mandatory! |
To connect your Shortcut account to Boost.space Integrator you need to obtain the API Key from your Shortcut account and insert it in the Create a connection dialog in the Boost.space Integrator module.
-
Login to your Shortcut account.
-
Click Your Profile Icon > Settings > API Tokens. Enter a name for the token and click Generate Token.
-
In the Token Name field, enter a name for your API token and click Generate Token.
-
Copy the API Token to your clipboard.
-
Go toBoost.space Integrator and open the Shortcut module’s Create a connection dialog.
-
In the Connection name field, enter a name for the connection.
-
In the API Key field, enter the API token copied in step 4 and click Continue.
The connection has been established.
Triggers when stories or epics are created, updated or deleted.
|
Webhook Name |
Enter a name for the webhook. |
|
Connection |
-
Open the Watch Stories or Epic module, establish a connection, click Save, and copy the URL address to your clipboard. Click OK and save the trigger.
-
Log in to your Shortcut account. Click Your Profile Icon > Integrations > Webhooks > Add New Webhook. In the Payload URL field, enter the URL address copied in step 1 and click Add New Webhook.
The webhook is added successfully.
Search stories based on desired parameters.
|
Connection |
|
|
Search Parameters |
Select the option to search the stories based on the selected parameter. When you select a parameter, the selection auto-populates the related fields which you need to select or map to get the results. For example, if you select the parameter, Story Type, field, Type Story auto-populates which you need to select. |
|
Limit |
Set the maximum number of stories Boost.space Integrator should return during one scenario execution cycle. |
Returns information about a chosen story.
|
Connection |
|
|
Project ID |
Select the Project ID whose story details you want to retrieve. |
|
Story Public ID |
Select the Public ID of the story whose details you want to retrieve. |
Creates a new story.
|
Connection |
|||||||||||||
|
Name |
Enter a name for the story. |
||||||||||||
|
Project ID |
Select the Project ID to which the story belongs to. |
||||||||||||
|
Archived |
Select whether this is story is archived. |
||||||||||||
|
Comments |
Add the comments:
|
||||||||||||
|
Completed at Override |
Enter the date and time to override the story completion date. |
||||||||||||
|
Created At |
Enter the date and time when the story was created. |
||||||||||||
|
Deadline |
Enter the date and time when the story must be completed. |
||||||||||||
|
Description |
Enter the details of the story. |
||||||||||||
|
Epic ID |
Select the Epic ID to which the story belongs. |
||||||||||||
|
Estimate |
(Optional) Enter the estimated days for the story to complete. |
||||||||||||
|
External ID |
Enter a unique External ID. Here, the Story could have been imported from another tool, the ID in the other tool can be indicated here. |
||||||||||||
|
External Tickets |
Add the external tickets related to the story: External ID Enter the External ID of the ticket in another tool. External URL Enter the ticket’s URL address in the external system. |
||||||||||||
|
File IDs |
Add the File IDs related to the story. |
||||||||||||
|
Follower IDs |
Add the followed IDs you want to watch the story and receive notifications about the story. |
||||||||||||
|
Iteration ID |
Enter the Iteration ID of the story. |
||||||||||||
|
Labels |
Add the labels to the story:
|
||||||||||||
|
Linked File IDs |
Add the linked File IDs related to the story. |
||||||||||||
|
Owner IDs |
Add the Owner ID to whom the story is assigned. |
||||||||||||
|
Requested by ID |
Enter the member ID who has requested the story. |
||||||||||||
|
Started at Override |
Enter a date and time to override the date the Story was started. |
||||||||||||
|
Story Links |
Add the story links:
|
||||||||||||
|
Story Type |
Select the story type:
|
||||||||||||
|
Tasks |
Add the tasks for the story:
|
||||||||||||
|
Updated At |
Enter the date and time when the story was updated. |
||||||||||||
|
Workflow |
Select the workflow for the story. For example, |
||||||||||||
|
Workflow State ID |
Select the workflow status. For example, |
Updates a story.
|
Connection |
|||||||||||
|
Project ID |
Select the Project ID whose story you want to update. |
||||||||||
|
Story Public ID |
Select the Story ID whose details you want to update. |
||||||||||
|
Branch ID |
Add the Branch IDs attached to this story. |
||||||||||
|
Commit ID |
Add the Commit IDs attached to this story. |
||||||||||
|
Pull Request IDs |
Add the Pull Request IDs attached to this story. |
||||||||||
|
After ID |
Enter the story ID after which you want to place this story in the sequence. |
||||||||||
|
Before ID |
Enter the story ID before which you want to place this story in the sequence |
||||||||||
|
Name |
Enter a new name for the story. |
||||||||||
|
Archived |
Select whether this is story is archived. |
||||||||||
|
Comments |
Add the comments:
|
||||||||||
|
Completed at Override |
Enter the date and time to override the story completion date. |
||||||||||
|
Deadline |
Enter the date and time when the story must be completed. |
||||||||||
|
Description |
Enter the details of the story. |
||||||||||
|
Epic ID |
Select the Epic ID to which the story belongs. |
||||||||||
|
Estimate |
(Optional) Enter the estimated days for the story to complete. |
||||||||||
|
External ID |
Enter a unique External ID. Here, the story could have been imported from another tool, the ID in the other tool can be indicated here. |
||||||||||
|
External Tickets |
Add the external tickets related to the story: External ID Enter the External ID of the ticket in another tool. External URL Enter the ticket’s URL address in the external system. |
||||||||||
|
File IDs |
Add the File IDs related to the story. |
||||||||||
|
Follower IDs |
Add the followed IDs you want to watch the story and receive notifications about the story. |
||||||||||
|
Iteration ID |
Enter the Iteration ID of the story. |
||||||||||
|
Labels |
Add the labels to the story:
|
||||||||||
|
Linked File IDs |
Add the linked File IDs related to the story. |
||||||||||
|
Owner IDs |
Add the Owner ID to whom the story is assigned. |
||||||||||
|
Requested by ID |
Enter the member ID who has requested the story. |
||||||||||
|
Started at Override |
Enter a date and time to override the date the Story was started. |
||||||||||
|
Story Type |
Select the story type:
|
||||||||||
|
Workflow |
Select the workflow for the story. For example, |
||||||||||
|
Workflow State ID |
Select the workflow status. For example, |
Deletes a story,
|
Connection |
|
|
Project ID |
Select the Project ID whose story details you want to delete. |
|
Story Public ID |
Select the Public ID of the story you want to delete. |
Performs an arbitrary authorized API call.
|
Connection |
||||
|
URL |
Enter a path relative to
|
|||
|
Method |
Select the HTTP method you want to use: GET to retrieve information for an entry. POST to create a new entry. PUT to update/replace an existing entry. PATCH to make a partial entry update. DELETE to delete an entry. |
|||
|
Headers |
Enter the desired request headers. You don’t have to add authorization headers; we already did that for you. |
|||
|
Query String |
Enter the request query string. |
|||
|
Body |
Enter the body content for your API call. |

![[Important]](https://docs.boost.space/wp-content/themes/bsdocs/docs-parser/HTML/css/image/important.png)